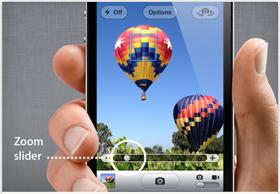วันอาทิตย์, กันยายน 30, 2555
ทิป iPhone/iPad แอพฯ Lines 2(สร้างไอดีเฉพาะ)
การตั้งค่าไอดี อำนวยความสะดวก ในการเพิ่มช่ือ ในกรณีอยู่ไกลกันคนละสถานที่ Lines ID จะเป็นค่าที่เฉพาะและไม่ซ้ำกัน วิธีการ > แตะปุ่มตั้งค่าทั่วไป(More...) แตะ Settings เลือก Profile ในกรอบ User ID ถ้าเห็นคำว่า Not Set แสดงว่าไม่ได้ตั้งค่า แตะในกรอบ จะแสดงกล่องข้อความให้ตั้งค่า (แนะนำให้ใช้ชื่อ+ตัวเลข) เม่ือใส่ค่าแล้ว ลองแตะปุ่มตรวจสอบ(Check) ถ้าช่ือที่ตั้งสามารถใช้ จะมีข้อความแจ้งว่าไอดีนี้ใช้ได้ ให้แตะ Accept เป็นอันว่าได้ไ่ดีมาไว้ บอกกล่าวแจ้งให้เพ่ือนได้แล้ว
ทิป iPhone/iPad แอพฯ Lines 1(เพิ่มเพ่ือน)
แอพฯ ส่ือสาร(Chat)ยอดนิยม มีเทคนิกการเพิ่มเพื่อน 3 แบบ ดังนี้
1. การเพิ่มด้วยการเขย่า(Shake) > แตะ Friend-> + หรือ Add Friend ในหน้าตั้งค่าทั่วไปของไลน์ (More...) นำโทรศัพท์ 2 เครื่องเข้าใกล้กันแล้วเขย่า เมื่อจับสัญญานได้ ให้แตะปุ่ม Add เพื่อจัดเก็บเพ่อนไว้ ไลน์หากัน
2. การเพิ่มโดยอ่าน QR Code > แตะ Friend-> + หรือ Add Friend ในหน้าตั้งค่าทั่วไปของไลน์ (More...) แตะปุ่ม QR Code ตัวอ่านจะเปิดขึ้น สังเกตุเส้นขวางสีแดงจะวิ่งขึ้น วิ่งลง นำส่่องสแกนรูป QR Code
เม่ือจับสัญญานได้ ให้แตะปุ่ม Add เพื่อจัดเก็บ
3. การเพิ่มโดยการ ค้นหาด้วย ID (Search by ID) > แตะ Friend-> + หรือ Add Friend ในหน้า
ตั้งค่าทั่วไปสำหรับไลน์ (More...) แตะ Search by ID กรอก
ไอดีของผู้ที่ต้องการ สนทนาด้วยเข้าไป รอสักพัก
เมื่อพบคนที่ค้นหา ดูจากรูปหรือช่ือ แตะปุ่ม Add เพื่อจัดเก็บ
1. การเพิ่มด้วยการเขย่า(Shake) > แตะ Friend-> + หรือ Add Friend ในหน้าตั้งค่าทั่วไปของไลน์ (More...) นำโทรศัพท์ 2 เครื่องเข้าใกล้กันแล้วเขย่า เมื่อจับสัญญานได้ ให้แตะปุ่ม Add เพื่อจัดเก็บเพ่อนไว้ ไลน์หากัน
2. การเพิ่มโดยอ่าน QR Code > แตะ Friend-> + หรือ Add Friend ในหน้าตั้งค่าทั่วไปของไลน์ (More...) แตะปุ่ม QR Code ตัวอ่านจะเปิดขึ้น สังเกตุเส้นขวางสีแดงจะวิ่งขึ้น วิ่งลง นำส่่องสแกนรูป QR Code
เม่ือจับสัญญานได้ ให้แตะปุ่ม Add เพื่อจัดเก็บ
3. การเพิ่มโดยการ ค้นหาด้วย ID (Search by ID) > แตะ Friend-> + หรือ Add Friend ในหน้า
ตั้งค่าทั่วไปสำหรับไลน์ (More...) แตะ Search by ID กรอก
ไอดีของผู้ที่ต้องการ สนทนาด้วยเข้าไป รอสักพัก
เมื่อพบคนที่ค้นหา ดูจากรูปหรือช่ือ แตะปุ่ม Add เพื่อจัดเก็บ
ทิป iPhone เพิ่มชื่อพร้อมหมายผู้ติดต่อไปยังรายการโปรด(เข้าถึงง่าย)
ต้องการแยกเบอร์ที่เราติดต่อมาไว้ต่างหาก เพื่อง่ายในการเรียกใช้ให้ ทำดังนี้
เพิ่มหมายเลขใช้บ่อย > แตะ Contact เลือกรายชื่อที่ต้องการ แล้ว แตะปุ่ม Add to Favorites หากจะโทรถึงชื่อที่อยู่ใน หมายเลขใช้บ่อย > ให้แตะ Favorite (รูปดาว) เลือกรายชื่อเพื่อโทรออก
ต้องการเพิ่ม หมายเลขใช้บ่อย จาก Recent >
ให้ แตะเปิด Recent แล้วกดปุ่มหัวลูกศร แล้วไปเลือก แตะปุ่ม Add to Favorites
ต้องการ ลบชื่อ ออกจากหมายเลขใช้บ่อย ให้แตะ Favorite แล้วแตะปุ่ม Edit จากนั้นเลือกชื่อท่ต้องการ แตะรูป ขีดลบสีแดง แตะ delete ทีนี้ก็เรียบร้อย
เพิ่มหมายเลขใช้บ่อย > แตะ Contact เลือกรายชื่อที่ต้องการ แล้ว แตะปุ่ม Add to Favorites หากจะโทรถึงชื่อที่อยู่ใน หมายเลขใช้บ่อย > ให้แตะ Favorite (รูปดาว) เลือกรายชื่อเพื่อโทรออก
ต้องการเพิ่ม หมายเลขใช้บ่อย จาก Recent >
ให้ แตะเปิด Recent แล้วกดปุ่มหัวลูกศร แล้วไปเลือก แตะปุ่ม Add to Favorites
ต้องการ ลบชื่อ ออกจากหมายเลขใช้บ่อย ให้แตะ Favorite แล้วแตะปุ่ม Edit จากนั้นเลือกชื่อท่ต้องการ แตะรูป ขีดลบสีแดง แตะ delete ทีนี้ก็เรียบร้อย
วันศุกร์, กันยายน 28, 2555
ทิป iPad Gesture(ลาก/วาดนิ้ว)
เพิ่มความสะดวกในการใช้งานและเข้าถึงส่วนต่างๆ
กลับสู่ home > แตะ 4 หรือ 5 นิ้ว แล้วหุบนิ้วเข้า
เปิด task bar > แตะ 4 หรือ 5 นิ้วแล้วปาดขึ้น
สลับแอพพลิเคชั่นที่เปิดใช้งาน > แตะ 4 หรือ 5 นิ้ว วาดไปซ้ายหรือขวา จนเจอแอพฯที่ต้องการทำงานด้วย
สำหรับการตั้งค่า การใช้เกสเจอร์ > แตะการตั้งค่า(Setting)->ทั่วไป(General)->Multitasking Gesture แตะเปลี่ยนจาก Off-On
กลับสู่ home > แตะ 4 หรือ 5 นิ้ว แล้วหุบนิ้วเข้า
เปิด task bar > แตะ 4 หรือ 5 นิ้วแล้วปาดขึ้น
สลับแอพพลิเคชั่นที่เปิดใช้งาน > แตะ 4 หรือ 5 นิ้ว วาดไปซ้ายหรือขวา จนเจอแอพฯที่ต้องการทำงานด้วย
สำหรับการตั้งค่า การใช้เกสเจอร์ > แตะการตั้งค่า(Setting)->ทั่วไป(General)->Multitasking Gesture แตะเปลี่ยนจาก Off-On
ทิป iPhone/iPad การสำรองข้อมูล(Back Up) บน iCloud
Apple ให้พื้นที่เก็บข้อมูล บนบริการกลุ่มเมฆ iCloud 5 Gb. โดยใช้้บัญชีเดียวกับที่ได้ลงทะเบียนกับ apple มีวิธีดังนี้ิิ แตะที่การตั่งค่า(Setting)-iCloud หากต้องการ แบคอัพข้อมูลส่วนไหน ก็ให้แตะเปลี่ยนจาก Off->On จากนั้นให้แตะเลือก storage & backup หน้าถัดมา เราจะเห็น พื้นที่ทั้งหมด (total storage) พื้นที่พร้อมใช้(Available) จัดการพื้นที่(manage storage) ในกรอบ iCloud backup แตะให้เป็น On จะเริ่มต้น แบคอัพให้แตะ Backup Now จากนั้นก็ปล่อยให้เครื่องทำงานจนเสร็จ
ทิป iPad การแยก(split) แป้นพิมพ์
เพื่อเพิ่มมุมมองพื้นที่หน้าจอให้กว้างขึ้น วิธีการคือ
แตะเลือก ตั้งค่า(Setting)->ทั่วไป(General)->แป้นพิมพ์(keyboard) กำหนดตัวเลือก split keyboard จาก off -> on เมื่อเสร็จแล้ว ทดลองเปิดโน๊ตหรือเมล์ ขึ้นมาทำงาน เมื่อคีย์บอร์ดโชว์ขึ้นมา ให้ใช้นิ้วโป้งกับนิ้วชี้ จับจีบแล้วกางออก แป้นพิมพ์จะแยกเป็น 2 ฝั่งซ้ายขวา หากจะให้คืนรู่แบบเดิมให้กางนิ้วแตะแป้นพิมพ์ 2 ฝั่งแล้วจับจีบ แป้นพิมพ์จะกลับมาเชื่อมต่อกันดังเดิม
แตะเลือก ตั้งค่า(Setting)->ทั่วไป(General)->แป้นพิมพ์(keyboard) กำหนดตัวเลือก split keyboard จาก off -> on เมื่อเสร็จแล้ว ทดลองเปิดโน๊ตหรือเมล์ ขึ้นมาทำงาน เมื่อคีย์บอร์ดโชว์ขึ้นมา ให้ใช้นิ้วโป้งกับนิ้วชี้ จับจีบแล้วกางออก แป้นพิมพ์จะแยกเป็น 2 ฝั่งซ้ายขวา หากจะให้คืนรู่แบบเดิมให้กางนิ้วแตะแป้นพิมพ์ 2 ฝั่งแล้วจับจีบ แป้นพิมพ์จะกลับมาเชื่อมต่อกันดังเดิม
วันพุธ, กันยายน 26, 2555
ทิป iPhone/iPad จัดการ การแจ้งเตือน (Notifocation)
ตัวจัดการ การแจ้งเตือน ใช้แสดงการเตือนในแบบ จุดศูนย์รวมเดี่ยว ครอบคลุม การเตือน กำหนดการในปฏทิน เมล์ใหม่ ข้อความใหม่ ความเคลื่อนไหว การเปลี่ยนแปลงบนเครือข่ายสังคมต่างๆ รวมถึงแอพฯ ที่เราไดิกำหนดค่าการเตือนไว้
การแสดง ศูนย์การแจ้งเตือน > ให้แตะแถบแสดงสภานะ(status bar) แล้วปลดนิ้วลงมา
การตอบสนอง ต่อรายการเตือน > แตะเลือกรายการเตือน
การตอบสนองการเตือนขณะหน้าจอล็อค > สไลด์กรอบการเตือนจากซ้ายไ่่่ปขวา
การลบการเตือนออกจาก ศูนย์การเตือน > แตะ กากบาทถัดจากหัวข้อ จากนั้นแตะคำสั่ง clear
การตั้งค่าสำหรับการเตือน > ไปที่ Setting -> Notification
จะเห็นกรอบสำหรับ ตั้งค่า 3กลุ่ม 1. Sort Apps (เลือกกำหนดเอง หรือโดยกำหนดเวลา)
2. In Notification Center (แอพที่กำหนดให้แสดงการแจ้งเตือน)
เลือก > แตะแอพฯ ที่จะให้มีการเตือน แตะ off เป็น on (การปิดให้ทำกลับกัน)
ในกรอบ alert style ตัวเลือก banner สำหรับแสดงด้านบน ส่วน alert จะแสดงตรงกลางจอ
หากต้องการให้แสดง ขณะที่หน้าจอล็อค ให้เลือก View on lock screen เป็น on
(สังเกตุว่า option(ตัวเลือก) ตั้งค่าจะแตกต่างกันไป
3. Not In Notification Center(แอพที่ไม่ได้กำหนดให้แสดงการแจ้งเตือน)
การแสดง ศูนย์การแจ้งเตือน > ให้แตะแถบแสดงสภานะ(status bar) แล้วปลดนิ้วลงมา
การตอบสนอง ต่อรายการเตือน > แตะเลือกรายการเตือน
การตอบสนองการเตือนขณะหน้าจอล็อค > สไลด์กรอบการเตือนจากซ้ายไ่่่ปขวา
การลบการเตือนออกจาก ศูนย์การเตือน > แตะ กากบาทถัดจากหัวข้อ จากนั้นแตะคำสั่ง clear
การตั้งค่าสำหรับการเตือน > ไปที่ Setting -> Notification
จะเห็นกรอบสำหรับ ตั้งค่า 3กลุ่ม 1. Sort Apps (เลือกกำหนดเอง หรือโดยกำหนดเวลา)
2. In Notification Center (แอพที่กำหนดให้แสดงการแจ้งเตือน)
เลือก > แตะแอพฯ ที่จะให้มีการเตือน แตะ off เป็น on (การปิดให้ทำกลับกัน)
ในกรอบ alert style ตัวเลือก banner สำหรับแสดงด้านบน ส่วน alert จะแสดงตรงกลางจอ
หากต้องการให้แสดง ขณะที่หน้าจอล็อค ให้เลือก View on lock screen เป็น on
(สังเกตุว่า option(ตัวเลือก) ตั้งค่าจะแตกต่างกันไป
3. Not In Notification Center(แอพที่ไม่ได้กำหนดให้แสดงการแจ้งเตือน)
วันจันทร์, กันยายน 17, 2555
ทิป iPhone/iPad แอพควรมีไว้ในเครื่อง Viber แอพสนทนาฟรี
 ฺViber เป็นแอพที่มีดีอยู่มากมาย
ฺViber เป็นแอพที่มีดีอยู่มากมาย อาทิ เช่น ส่งข้อความ โทรถึงกัน ข้อความรูปภาพ ฟรี
ไม่วุ่นวายกับ การต้องลงทะเบียน
เมื่อติดตั้ง Viber แล้ว มันจะเชื่อมโยงรายชื่อใน Contact ที่มี Viber เข้ามาให้
เป็น แอพสนทนาข้ามแพลตฟอร์ม ใช้ได้ทั้ง iOS (iPhone/iPad), Android, Windows Phone, ฺBlackberry, Beda และ Symbian
การเรียกใช้งาน ให้แตะ แอพไอค่อน Viber จากนั้นเลือก รายชื่อใน Contact แล้วแตะ Free Call เพื่อโทรออก หรือ แตะ Free Text เพื่อพิมพ์ข้อความ ส่ง
วันศุกร์, กันยายน 14, 2555
ทิป iPhone/iPad การคุยแบบเห็นหน้าด้วย FaceTime
 แอพโปรแกรม FaceTime สื่อสารกันผ่าน Apple ID ดังนั้นอุปกรณ์ปลายทางที่สื่งสารโต้ตอบกับเราอาจเป็นได้ทั้ง iPhone iPad หรือ เครื่อง Mac เริ่มโดยแตะไปที่แอพชื่อ FaceTime จากนั้นให้เลือกรายชื่อจาก Contact ที่เราต้องการคุยด้วย แบบมองเห็นกัน จะปรากฏรูปคนปลายทางเต็มหน้าจอ (ดังรูปภาพประกอบ)
แอพโปรแกรม FaceTime สื่อสารกันผ่าน Apple ID ดังนั้นอุปกรณ์ปลายทางที่สื่งสารโต้ตอบกับเราอาจเป็นได้ทั้ง iPhone iPad หรือ เครื่อง Mac เริ่มโดยแตะไปที่แอพชื่อ FaceTime จากนั้นให้เลือกรายชื่อจาก Contact ที่เราต้องการคุยด้วย แบบมองเห็นกัน จะปรากฏรูปคนปลายทางเต็มหน้าจอ (ดังรูปภาพประกอบ)ขณะที่รูปเราเองจะเป็นรูปเล็กอยู่มุมด้านล่างซ้าย(แตะลากไปวางตำแหน่งใหม่บนหน้าจอได้) หากไม่เห็นหน้าคู่สนทนาให้แตะหน้าจอแล้วหมุน กรณีต้องการเป็นหน้าตัวเราเองให้แตะ switch camera เพื่อให้กล้องด้านหน้าทำงาน สิ้นสุดการสนทนาให้แตะ End วางสาย
วันพฤหัสบดี, กันยายน 06, 2555
ทิป iPhone/iPad : ปักหมุดตำแหน่งที่ต้องการบนแผนที่
ทิป iPhone/iPad : การตวัดปลายนิ้ว(Swipe) เพื่อลบ
สามารถลบได้ทั้ง เมล์, SMS, Notes, เพลง, Contact เพียงตวัดนิ้วทับบน ข้อความ หัวข้อ หรือ
ชื่อที่ต้องการลบ จะปรากฏปุ่ม ”Delete” สีแดง จากนั้นให้แตะปุ่มยืนยัน ก็จะเป็นการลบออกไปทันที
ทิป : iPhone/iPad : การแจ้ง (What ‘s Up)
ศูนย์กลางการแจ้งเตือน ช่วยให้เรารู้เกี่ยวกับ ข้อความที่ไม่ได้อ่าน ปฏิทินนัดหมาย คำขอเป็นเพื่อน และอื่นๆ
วางนิ้วแตะด้านบน (Status Bar) แล้ววาดลงเพื่อดูสรุปการแจ้งเตือนในปัจจุบัน เมื่อดูจบแล้วก็ให้ ปัดนิ้วขึ้น
ทิป iPhone/iPad : ล็อคการหมุนหน้าจอ (Lock Screen Orientation)
ทิป iPhone/iPad : การสร้างเว็บคลิป สำหรับเว็บที่เข้าบ่อย
ทิป iPhone/iPad : เลื่อนหน้าเว็บเพจไปยังหน้าบนสุดอย่างรวดเร็ว
บางเว็บมีเนื้อหา ต่อ 1 หน้าเว็บเพจค่อนข้างยาว
เมื่อเลื่อนลงมาไกลแล้ว อยากจะกับไปยังหน้าบน
อย่างรวดเร็ว ให้แตะที่ Status Bar ที่อยู่บนสุดของหน้าจอ
หน้าจอจะเลื่อนกลับมาตำแหน่งบนสุด
อย่างรวดเร็ว แถมยังใช้ได้กับ เมล์ รายชื่อผู้ติดต่อ
และแอพพลิเคชั่นแสดงหน้าเพจอื่นๆ อีกด้วย
ทิป iPhone/iPad : การถ่ายภาพ Focus ตำแหน่ง
การโฟกัสภาพให้คมชัด (Focus) เมื่อแพนจับภาพที่ต้องการได้แล้ว ให้ใช้นิ้วจิ้มแตะตรงจุดที่ต้องการ
จะเน้นพิเศษ แล้วการทำงานในตัวเครื่องจะทำการโฟกัสภาพ ถ้าชัดได้ดังที่ต้องการก็กดถ่ายได้เลย
ทิป iPhone/iPad : ถ่ายภาพแบบ Zoom
ทิป iPhone/iPad : การแสดงจำนวนตัวอักษรในข้อความส่งออก (Display character count in text message)
กรณีที่เราต้องการส่ง
SMS เพียงข้อความเดียว เพราะถ้าเราพิมพ์
ข้อความที่ยาวมาก ตัวส่ง SMS
จะทำ การแยก (Split)
ข้อความนั้นเป็น 2 หรือหลายฉบับ เนื่องจาก SMS จำกัดอยู่ที่ 160 ตัวอักษร
(ภาษาอังกฤษ)
ทิป iPhone/iPad : Cut, Copy & Paste การตัด คัดลอก และวาง
Cut, Copy & Paste การตัด คัดลอก
และวาง
1. แตะบนคำ ข้อความ หรือประโยค
ค้างไว้ 1 วินาที แว่นขยายแสดงขึ้นมาแว่บเดียว จากนั้นจะปรากฏคำสั่ง
Copy, Select All และ Define พร้อมกับแถบฟิล์มสีฟ้า ทับตรงคำ ข้อความ หรือประโยคที่เลือก ถ้า
ต้องการเลือกข้อความด้านซ้ายมือ ให้ใช้นิ้วแตะตรงหมุดกลม ด้านบนซ้ายแล้วลากนิ้วออกไป(ไม่ต้องยกนิ้ว
ขึ้น) หรือถ้าต้องการเลือกข้อความด้านขวาก็ให้ใช้นิ้วแตะตรง หมุดกลมด้านล่างขวาแล้วลากนิ้วออกไป จน
ได้ประโยคตามความต้องการ จากนั้นยกนิ้วขึ้น ถ้าต้องการเลือก ทั้งวรรค(Paragraph) ให้เลือก Select
All สำหรับคำสั่ง Define จะเปิด Dictionary เพื่อบอก นิยามของคำ
2. จะปรากฏคำสั่ง Cut, Copy, Paste และ Suggest ให้เลือก Cut หากต้องการตัดคำ ข้อความ หรือ
ประโยค หรือ คำสั่ง Copy หากต้องการเพียงคัดลอก ไปยังตำแหน่งใหม่
3. สลับไปยังหน้าใหม่ ตัวอย่างเช่นใน Notes แตะลงบนหน้าและตำแหน่งที่ต้องการคัดลอกไป จะปรากฏ
คำสั่ง Paste ขึ้นมา ให้เราเลือก Paste ได้เลย คำ,ข้อความหรือประโยคทั้งหมดที่เลือกไว้ก็ถูกคัดลอกมาไว้
ที่ใหม่
Copy, Select All และ Define พร้อมกับแถบฟิล์มสีฟ้า ทับตรงคำ ข้อความ หรือประโยคที่เลือก ถ้า
ต้องการเลือกข้อความด้านซ้ายมือ ให้ใช้นิ้วแตะตรงหมุดกลม ด้านบนซ้ายแล้วลากนิ้วออกไป(ไม่ต้องยกนิ้ว
ขึ้น) หรือถ้าต้องการเลือกข้อความด้านขวาก็ให้ใช้นิ้วแตะตรง หมุดกลมด้านล่างขวาแล้วลากนิ้วออกไป จน
ได้ประโยคตามความต้องการ จากนั้นยกนิ้วขึ้น ถ้าต้องการเลือก ทั้งวรรค(Paragraph) ให้เลือก Select
All สำหรับคำสั่ง Define จะเปิด Dictionary เพื่อบอก นิยามของคำ
2. จะปรากฏคำสั่ง Cut, Copy, Paste และ Suggest ให้เลือก Cut หากต้องการตัดคำ ข้อความ หรือ
ประโยค หรือ คำสั่ง Copy หากต้องการเพียงคัดลอก ไปยังตำแหน่งใหม่
3. สลับไปยังหน้าใหม่ ตัวอย่างเช่นใน Notes แตะลงบนหน้าและตำแหน่งที่ต้องการคัดลอกไป จะปรากฏ
คำสั่ง Paste ขึ้นมา ให้เราเลือก Paste ได้เลย คำ,ข้อความหรือประโยคทั้งหมดที่เลือกไว้ก็ถูกคัดลอกมาไว้
ที่ใหม่
ทิป iPhone/iPad : ลบอีเมล์ทีละหลายฉบับพร้อมกัน
ทิป iPhone/iPad : บันทึกไฟล์รูปภาพจากเว็บลงเครื่อง (Save Image from Web)
แตะที่รูปภาพค้างไว้
รอสักพักจะมีปุ่มคำสั่ง Save Image, Copy และ Cancel
เลือกแตะปุ่มคำสั่ง “Save Image” เพื่อบันทึกไปยัง Camera Roll
สมัครสมาชิก:
บทความ (Atom)