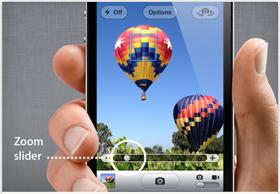โปรแกรมเลขาส่วนตัว Reminder ช่วยให้ท่านไม่พลาด นัดหมาย/กิจกรรมสำคัญ
คุณสัมบัติพื้นฐาน เมื่อแตะเปิดแอพฯ Reminder :
1. แก้ไขหรือลบ
2. ใส่หมายเหตุ
3. จัดลำดับความสำคัญ
4. กำหนดวันครบกำหนด(Duedate)
5. เลื่อนตำแหน่งของลิสต์รายการ
ฟีเจอร์ แจ้งเตือนสถานที่
วิธีการ > แตะเครื่องหมาย > ท้ายลิสต์รายการที่ต้องการ จากหน้า หน้าจอจะเปลี่ยนไปแสดงหน้า Details
ในกรอบรายการ Remind Me At a Location แตะสลับจาก Off เป็น On รอสักประเดี๋ยว
กรอบบรรทัดถัดมาจะแสดงตำแหน่งที่อยู่ปัจจุบัน หากต้องการเปลี่ยน ให้แตะ > เพื่อเข้าไป กำหนดเอง
โดยพิมพ์ชื่อสถานที่ หรือ ถนนก็ได้ แตะปุ่ม Show on Map เพื่อความแน่ใจ
นอกจากนี้ ยังสามารถระบุสถานที่อิงตาม Contact (ต้องใส่รายละเอียดสถานที่เอาไว้ด้วย)
แตะตัวเลือก (option) When I leave เมื่อออกจากสถานที่ หรือ
แตะตัวเลือก When I arrive เมื่อไปถึงสถานที่
วันพฤหัสบดี, ธันวาคม 27, 2555
วันจันทร์, ธันวาคม 24, 2555
ทิป iPhone กับแอพฯ Lines 5 (สร้างกลุ่มเฉพาะ)
เราสามารถจัดกลุ่มให้กับ Lines Contact เพื่อใช้ประโยชน์ในการ แชทกลุ่มหรือส่ง Message ให้เฉพาะกลุ่ม
วิธีการ > แตะ More -> Add Friend -> Create a Group -> ป้อนชื่อ ที่ต้องการในกรอบ (ความยาว 20 ตัวอักษร)
จากนั้นให้ เลือก Contact ที่ต้องการเข้าไปไว้ใน กลุ่ม แล้วแตะปุ่ม Choose Friend(X)
วิธีการ > แตะ More -> Add Friend -> Create a Group -> ป้อนชื่อ ที่ต้องการในกรอบ (ความยาว 20 ตัวอักษร)
จากนั้นให้ เลือก Contact ที่ต้องการเข้าไปไว้ใน กลุ่ม แล้วแตะปุ่ม Choose Friend(X)
วันพุธ, ธันวาคม 05, 2555
ทิป iPhone จัดระเบียบ รูปถ่าย อัลบั้ม
เราสามารถ สร้าง เปลี่ยนชื่อ และลบอัลบั้ม ใน iPhone เพื่อการจัดระเบียบรูปถ่าย และวิดีโอได้
- ต้องการสร้างอัลบั้ม > ขณะกำลังดูรูปภาพ ให้แตะ edit แตะเลือกรูปภาพ > แตะปุ่ม Add To แตะปุ่ม Add to New Album จากนั้นให้ตัชื่อ อัลบั้ม ลองกลับ ไปวิว อัลบั้ม จะเห็นอัลบั้มชื่อใหม่ตามที่เราตี้วแสดงขึ้นมาพร้อมกับจำนวนรูปที่เลือกมาไว้
- ต้องการเปลี่ยนชื่อ > แตะ edit เลือกอัลบั้มที่ต้องการ เปลี่ยนชื่อ พิมพ์ชื่อใหม่ที่ต้องการแทน
- ต้องการจัดลำดับอัลบั้มใหม่ > แตะ edit เลือกรูบาร์ 3 ขีดถัดจากชื่ออัลบั้ม เลื่อนขึ้น-ลง ตามความพอใจ
- ต้องการลบอัลบั้ม > แตะ edit แตะปุ่ม ลบ(ขีดแดง) ถัดจากชื่ออีลบั้มเพื่อลบ
*** อัลบั้มที่สร้างบน iPhone จะไม่ซิงค์กลับไปยังเครื่องคอมพิวเตอร์
- ต้องการสร้างอัลบั้ม > ขณะกำลังดูรูปภาพ ให้แตะ edit แตะเลือกรูปภาพ > แตะปุ่ม Add To แตะปุ่ม Add to New Album จากนั้นให้ตัชื่อ อัลบั้ม ลองกลับ ไปวิว อัลบั้ม จะเห็นอัลบั้มชื่อใหม่ตามที่เราตี้วแสดงขึ้นมาพร้อมกับจำนวนรูปที่เลือกมาไว้
- ต้องการเปลี่ยนชื่อ > แตะ edit เลือกอัลบั้มที่ต้องการ เปลี่ยนชื่อ พิมพ์ชื่อใหม่ที่ต้องการแทน
- ต้องการจัดลำดับอัลบั้มใหม่ > แตะ edit เลือกรูบาร์ 3 ขีดถัดจากชื่ออัลบั้ม เลื่อนขึ้น-ลง ตามความพอใจ
- ต้องการลบอัลบั้ม > แตะ edit แตะปุ่ม ลบ(ขีดแดง) ถัดจากชื่ออีลบั้มเพื่อลบ
*** อัลบั้มที่สร้างบน iPhone จะไม่ซิงค์กลับไปยังเครื่องคอมพิวเตอร์
วันพฤหัสบดี, พฤศจิกายน 22, 2555
ทิป iPhone/iPad จัดการเมล์ อย่างง่ายได้ผล
เราสามารถ บริหารจัดการเมล์ได้ในหลายเมล์
- การลบเมล์ > เปิดเมล์ขึ้นมา แตะรูป ถังขยะ
- ลบหรือย้ายเมล์หลายฉบับ > ในหน้า เมล์ลิสต์ แตะปุ่ม Edit เลือกเมล์ท่ีต้องการ จากนั้นเลือก Delete เพื่อลบ หรือ Move เพื่อย้าย เมล์
- การเรียกคืนเมล์ที่ได้ลบไป > เมล์จะยังไม่ได้ลบอย่างถาวร แต่จะเก็บอยู่ใน โฟลเดอร์เฉพาะ(trash) ให้เลือก เมล์ เขามาใน Mailboxes เลือก โฟลเดอร์ Trash เลือก เมล์ฉบับที่ต้องการ เรียกคืน แตะเลือก Move แล้วเลือก Inbox ลองเปิดใน Mail Index ใหม่จะเห็นเมล์ที่เรียกคืนกลับมา
- ย้ายเมล์ไปยัง บัญชีเมล์ หรือโฟลเดอร์อื่น > ขณะที่เิปิดอ่านเมล์ แตะปุ่มรูปแฟ้มด้านล่าง จากนั้นให้เลือกบัญชีเมล์หรือ โฟลเดอร์ที่ต้องการ
- เพิ่มบัญชีเมล์ > แตะการตั้งค่า(Setting) แตะตัวเลือก Mail,Contacts,Calendar ในกรอบ Accounts ให้เลือก Add Account เลือกผู้ให้บริการ/ตัวจัดการเมล์ตามตัวเลือก กรอกรายละเอียด ชิ่อ ที่อยู่อีเมล์ รหัสผ่าน
แล้วมา กำหนด ตัวเลือกต่างๆ เมื่อเสร็จแล้ว แตะปุ่ม Save เพื่อบันทึกค่า
- กำหนด(Flag) ให้เป็นฉบับที่อ่านแล้ว > ขณะเปิดเมล์ในกล่องขาเข้า Inbox ให้แตะ Edit เลือกเมล์ฉบับที่ต้องการ จากนั้นให้แตะ Mark แล้วเลือก Flag หรือ Mark as Read
- การลบเมล์ > เปิดเมล์ขึ้นมา แตะรูป ถังขยะ
- ลบหรือย้ายเมล์หลายฉบับ > ในหน้า เมล์ลิสต์ แตะปุ่ม Edit เลือกเมล์ท่ีต้องการ จากนั้นเลือก Delete เพื่อลบ หรือ Move เพื่อย้าย เมล์
- การเรียกคืนเมล์ที่ได้ลบไป > เมล์จะยังไม่ได้ลบอย่างถาวร แต่จะเก็บอยู่ใน โฟลเดอร์เฉพาะ(trash) ให้เลือก เมล์ เขามาใน Mailboxes เลือก โฟลเดอร์ Trash เลือก เมล์ฉบับที่ต้องการ เรียกคืน แตะเลือก Move แล้วเลือก Inbox ลองเปิดใน Mail Index ใหม่จะเห็นเมล์ที่เรียกคืนกลับมา
- ย้ายเมล์ไปยัง บัญชีเมล์ หรือโฟลเดอร์อื่น > ขณะที่เิปิดอ่านเมล์ แตะปุ่มรูปแฟ้มด้านล่าง จากนั้นให้เลือกบัญชีเมล์หรือ โฟลเดอร์ที่ต้องการ
- เพิ่มบัญชีเมล์ > แตะการตั้งค่า(Setting) แตะตัวเลือก Mail,Contacts,Calendar ในกรอบ Accounts ให้เลือก Add Account เลือกผู้ให้บริการ/ตัวจัดการเมล์ตามตัวเลือก กรอกรายละเอียด ชิ่อ ที่อยู่อีเมล์ รหัสผ่าน
แล้วมา กำหนด ตัวเลือกต่างๆ เมื่อเสร็จแล้ว แตะปุ่ม Save เพื่อบันทึกค่า
- กำหนด(Flag) ให้เป็นฉบับที่อ่านแล้ว > ขณะเปิดเมล์ในกล่องขาเข้า Inbox ให้แตะ Edit เลือกเมล์ฉบับที่ต้องการ จากนั้นให้แตะ Mark แล้วเลือก Flag หรือ Mark as Read
วันอาทิตย์, พฤศจิกายน 18, 2555
ทิป iPhone/iPad ทริคสำหรับ Link
ทริคพื้นๆ ธรรมดา คิดว่าหลายท่านพอรู้ การติดตามดูลิงค์ > แตะที่ลิงค์
ถ้าต้องการดู ที่อยู่ของลิงค์ (URL) > ให้แตะลิงค์ค้างไว้ นอกจาก URL address แล้ว ยังมีตัวเลือก (option) เพิ่มเติมอื่นๆ อีกดังรูป
- Open = เปิดเว็บลิงค์ในหน้าปัจจุบัน
- Open in New Page = เปืดเว็บลิงค์ในหน้าเพจใหม่
- Add to Reading List = เพิ่มไปยังบันทึกสำหรับการอ่าน
- Copy = คัดลอกเก็บในความจำ(clipboard) เพื่อนำไปวางในที่ต้องการ เช่น โน๊ต หรืิอเมล์
- Cancel = ยกเลิกการทำงาน ปิดหน้าตัวเลือก(option)
ถ้าต้องการดู ที่อยู่ของลิงค์ (URL) > ให้แตะลิงค์ค้างไว้ นอกจาก URL address แล้ว ยังมีตัวเลือก (option) เพิ่มเติมอื่นๆ อีกดังรูป
- Open = เปิดเว็บลิงค์ในหน้าปัจจุบัน
- Open in New Page = เปืดเว็บลิงค์ในหน้าเพจใหม่
- Add to Reading List = เพิ่มไปยังบันทึกสำหรับการอ่าน
- Copy = คัดลอกเก็บในความจำ(clipboard) เพื่อนำไปวางในที่ต้องการ เช่น โน๊ต หรืิอเมล์
- Cancel = ยกเลิกการทำงาน ปิดหน้าตัวเลือก(option)
วันศุกร์, พฤศจิกายน 16, 2555
ทิป iPhone ปรับสีหน้าจอ-ข้อความ แบบ White on Black
การสลับสรพื้นหลัง และข้อความเป็นตรงกันข้าม(invert color) ทำให้ข้อความอ่านง่าย
สบายสายตา มากขึ้น และจะสังเกตุเห็นว่า ในส่วนกราฟฟิค แสดงผลในแบบ เนกาทีฟ
วิธีการ > แตะเลือก การตั้งค่า(Setting)->ทั่วไป(General)-Accessibility->invert Color ให้เปลี่ยนสลับจาก Off เป็น On ดูแล้วเสมือนเปลี่ยนจอใหม่ ^ ^
สบายสายตา มากขึ้น และจะสังเกตุเห็นว่า ในส่วนกราฟฟิค แสดงผลในแบบ เนกาทีฟ
วิธีการ > แตะเลือก การตั้งค่า(Setting)->ทั่วไป(General)-Accessibility->invert Color ให้เปลี่ยนสลับจาก Off เป็น On ดูแล้วเสมือนเปลี่ยนจอใหม่ ^ ^
วันอังคาร, พฤศจิกายน 13, 2555
ทิป iPhone ข้อมูลภูิมิอากาศ
ถ้าต้องการดูข้อมูล สภาวะอากาศ > แตะ Weather บน Home Screen จะเห็นข้อมูลปรากฏดังรูป
หากมองเห็นกรอบเป็นสีฟ้า แสดงว่าเป็นช่วงเวลา กลางวัน หากเป็นกลางคืน กรอบจะเป็นสีม่วงเข้ม
ต้องการ เพิ่มเมืองในการดูสภาพอากาศ ให้แตะ เครื่องหมาย i มุมล่างขวา แล้วใส่ชื่อเมือง และรหัสไปรษณีย์ แล้วแตะปุ่ม Search
ต้องการสลับดูแต่ละเมือง ให้ ปาดนิ้วซ้าย-ขวา ไปมา
ต้องการ เรียงลำดับเมือง ให้ แตะ i แล้ว ลาก รูปแท่ง 3 ขีด ขึ้นลง
ต้องการลบ เมืองที่มี่อยู่ ให้แตะ i และ แตะ รูปขีดกลางสีแดง แล้วแตะ Delete
ต้องการ แสดงสภาพอากาศเป็นหน่วย Fahrenheit หรือ Celsius แตะ i จากนั้น เลือกแตะ ระหว่าง "F" หรือ "C"
หากมองเห็นกรอบเป็นสีฟ้า แสดงว่าเป็นช่วงเวลา กลางวัน หากเป็นกลางคืน กรอบจะเป็นสีม่วงเข้ม
ต้องการ เพิ่มเมืองในการดูสภาพอากาศ ให้แตะ เครื่องหมาย i มุมล่างขวา แล้วใส่ชื่อเมือง และรหัสไปรษณีย์ แล้วแตะปุ่ม Search
ต้องการสลับดูแต่ละเมือง ให้ ปาดนิ้วซ้าย-ขวา ไปมา
ต้องการ เรียงลำดับเมือง ให้ แตะ i แล้ว ลาก รูปแท่ง 3 ขีด ขึ้นลง
ต้องการลบ เมืองที่มี่อยู่ ให้แตะ i และ แตะ รูปขีดกลางสีแดง แล้วแตะ Delete
ต้องการ แสดงสภาพอากาศเป็นหน่วย Fahrenheit หรือ Celsius แตะ i จากนั้น เลือกแตะ ระหว่าง "F" หรือ "C"
วันจันทร์, พฤศจิกายน 12, 2555
ทิป iPhone/iPad เปิด-ปิด แก้ไขคำอัตโนมัติ และสะกดคำ
บ่อยครั้ง ที่คำแนะนำ หรือการสะกดคำที่ให้มา ก็ไม่ตรงกับที่เราต้องการใช้ เราสามารถ ยุติ การให้คำแนะนำตัวใดตัวหนึ่ง หรือทั้ง 2 รายการได่ วิธีการ > แตะการตั้งค่า(Setting)->General->Keyboard แตะเลื่อนแต่ละฟังค์ชั่น) Auto-Correction หรือ Check Spelling) จาก On->Off ครั้งต่อไปเมื่อกำหนด ตัวเลือกเป็น Off มันจะไม่ชยันแนะนำอีกเลย
วันพฤหัสบดี, พฤศจิกายน 08, 2555
ทิป iPhone/iPad Sport Light ผู้ช่วยค้นหา
สปอร์ตไลท์ เป็นตัวช่วยให้กำหนด "เนื้อหา" ที่ต้องการค้น ภายในขอบเขตการค้นหาได้ และยังสามารถจัดลำดับการแสดงผลได้ด้วย
การตั้งค่า SpotLight > แตะเลือก การตั้งค่า(Setting)->General->Spotlight search จากนั้นเลือกรายการที่ต้องการให้ การทำงานค้นหาของ spotlight ครอบคลุม
การจัดลำดับ รายการสืบค้น > แตะเลือก การตั้งค่า(Setting)->General->Spotlight search แตะรูปสัญลักษณ์ 3 ขีดถัดจากรายการเลือก อตะลากนิ้วขึ้น-ลง ตามทีาต้องการ
การตั้งค่า SpotLight > แตะเลือก การตั้งค่า(Setting)->General->Spotlight search จากนั้นเลือกรายการที่ต้องการให้ การทำงานค้นหาของ spotlight ครอบคลุม
การจัดลำดับ รายการสืบค้น > แตะเลือก การตั้งค่า(Setting)->General->Spotlight search แตะรูปสัญลักษณ์ 3 ขีดถัดจากรายการเลือก อตะลากนิ้วขึ้น-ลง ตามทีาต้องการ
วันพุธ, พฤศจิกายน 07, 2555
หลักการของ Agile Software Development
** คำแถลงของ Agile เพื่อความเข้าใจโดยกระจ่างแจ้ง **
1. ตอบสนอง "ความพอใจ" สูงสุดของ "ลูกค้า" โดยการ ทะยอยส่งมอบงาน แ่ต่เนิ่นๆ อย่างต่อเนื่อง
2. พร้อมรับมือ กับ คำขอแก้ไขเปลี่ยนแปลง ความต้องการ แม้จะอยู่ในระหว่างการพัฒนา
3. โพรเซสของ Agile จะจัดการเปลี่ยนแปลง เพื่อผลประโยชน์ในด้านการแข่งขันของลูกค้า
4. ส่งมอบ ชุดของการทำงานซอฟต์แวร์ (Sub-Project, Program Modules) บ่อยครั้งขึ้น อาจกำหนด
เป็นทุก 2 สัปดาห์ จนถึง ทุก 2 เดือน(กรณีโครงการขนาดใหญ่)
5. คนเข้าใจขั้นกระบวนการธุรกิจ และนักพัฒนา ต้องทำงานด้วยกันบ่อยครั้ง(สามารถ ทำงานด้วยกัน
ทุกวัน ผ่านการใช้ "เครื่องมือสื่อสาร" จากระยะไกล) ตลอดทั้งโปรเจ็ค
ุ6. สร้างโปรเจ็ค บนฐาน การสร้างแรงจูงใจ ส่วนบุคคล
7. จัดเตรียม "สภาพแวดล้อมที่เอื้อ" และ "สนับสนุน" สิ่งที่ ทีมต้องการ และวางใจว่า พวกเขา
จะสามารถ ผลิต ผลงานออกมาได้
8. วิธีการที่มีประสิทธิภาพและมีประสิทธิผลสูงสุด ของการ แลกเปลี่ยนสื่อสารข้อมูล ภายในทีมพัฒนา
คือ การสนทนา แบบพบปะกัน (Face-to-Face)
9 ชุดการทำงานซอฟต์แวร์ คือ ตัววัดค่าหลัก ของความคืบหน้าในโปรเจ็ค
10. โปรเซส Agile ส่งเสริมให้ เกิด การพัฒนาแบบยั่งยืน
11. ผู้สนับสนุนโครงการ นักพัฒนา และผู้ใช้สามารถจะ ดูแลรักษา อัตราการเปลี่ยนแปลง ที่เกิดขึ้น
ต่อเนื่องได้อย่างไม่มีกำหนด
12 ความสนใจโดยต่อเนื่อง กับความเป็นเลิศทางด้านเทคนิค และการออกแบบที่ดี ช่วยให้เิกิดความ
คล่องตัวในการปรับปรุง ตัวโปรเจ็ค ให้ออกมาดีขึ้น
1. ตอบสนอง "ความพอใจ" สูงสุดของ "ลูกค้า" โดยการ ทะยอยส่งมอบงาน แ่ต่เนิ่นๆ อย่างต่อเนื่อง
2. พร้อมรับมือ กับ คำขอแก้ไขเปลี่ยนแปลง ความต้องการ แม้จะอยู่ในระหว่างการพัฒนา
3. โพรเซสของ Agile จะจัดการเปลี่ยนแปลง เพื่อผลประโยชน์ในด้านการแข่งขันของลูกค้า
4. ส่งมอบ ชุดของการทำงานซอฟต์แวร์ (Sub-Project, Program Modules) บ่อยครั้งขึ้น อาจกำหนด
เป็นทุก 2 สัปดาห์ จนถึง ทุก 2 เดือน(กรณีโครงการขนาดใหญ่)
5. คนเข้าใจขั้นกระบวนการธุรกิจ และนักพัฒนา ต้องทำงานด้วยกันบ่อยครั้ง(สามารถ ทำงานด้วยกัน
ทุกวัน ผ่านการใช้ "เครื่องมือสื่อสาร" จากระยะไกล) ตลอดทั้งโปรเจ็ค
ุ6. สร้างโปรเจ็ค บนฐาน การสร้างแรงจูงใจ ส่วนบุคคล
7. จัดเตรียม "สภาพแวดล้อมที่เอื้อ" และ "สนับสนุน" สิ่งที่ ทีมต้องการ และวางใจว่า พวกเขา
จะสามารถ ผลิต ผลงานออกมาได้
8. วิธีการที่มีประสิทธิภาพและมีประสิทธิผลสูงสุด ของการ แลกเปลี่ยนสื่อสารข้อมูล ภายในทีมพัฒนา
คือ การสนทนา แบบพบปะกัน (Face-to-Face)
9 ชุดการทำงานซอฟต์แวร์ คือ ตัววัดค่าหลัก ของความคืบหน้าในโปรเจ็ค
10. โปรเซส Agile ส่งเสริมให้ เกิด การพัฒนาแบบยั่งยืน
11. ผู้สนับสนุนโครงการ นักพัฒนา และผู้ใช้สามารถจะ ดูแลรักษา อัตราการเปลี่ยนแปลง ที่เกิดขึ้น
ต่อเนื่องได้อย่างไม่มีกำหนด
12 ความสนใจโดยต่อเนื่อง กับความเป็นเลิศทางด้านเทคนิค และการออกแบบที่ดี ช่วยให้เิกิดความ
คล่องตัวในการปรับปรุง ตัวโปรเจ็ค ให้ออกมาดีขึ้น
วันอังคาร, พฤศจิกายน 06, 2555
ทิป iPhone การโทรออกหมายเลขล่าสุด
ถ้าต้องการโทรหมายเลขล่าสุด วิธีง่ายๆ ให้ทำดังนี้ > แตะปุ่ม Keypad จากนั้น แตะปุ่ม Call หน้าจอ จะแสดงหมายเลขล่าสุดขึ้นมา ให้เราโทรออกได้เลย
ทิป iPad การใช้ Picture Frame
เราสามารถ แสดงสไลด์ เพื่่อ แสดงรูปถ่ายจาก อัลบั้มในเครื่องได้ ถึงแม้เครื่องจะอยู่ในโหมดล็อคก็ตาม
ต้องการใช้ Picture Frame กดปุ่ม Sleep/Wake เพื่อล็อคเครื่่อง แล้วแตะเปิดอีกครั้ง จากนั้นเลือกแตะปุ่ม Picture Frame (ดอกไม้)
หยุดสไลด์ชั่วคราว > แตะที่หน้าจอ
หยุดการแสดงสไลด์ > หยุดชั่วคราว แล้วแตะปุ่ม Picture Frame
ตั้งค่าตัวเลือก สำหรับ Picture Frame > เลือกการตั้งค่า (Settings) > Picture Frame
ปิดการใช้งาน Picture Frame > เลือกการตั้งค่า (Settings) > ทั่วไป (General) > Passcode Lock
ต้องการใช้ Picture Frame กดปุ่ม Sleep/Wake เพื่อล็อคเครื่่อง แล้วแตะเปิดอีกครั้ง จากนั้นเลือกแตะปุ่ม Picture Frame (ดอกไม้)
หยุดสไลด์ชั่วคราว > แตะที่หน้าจอ
หยุดการแสดงสไลด์ > หยุดชั่วคราว แล้วแตะปุ่ม Picture Frame
ตั้งค่าตัวเลือก สำหรับ Picture Frame > เลือกการตั้งค่า (Settings) > Picture Frame
ปิดการใช้งาน Picture Frame > เลือกการตั้งค่า (Settings) > ทั่วไป (General) > Passcode Lock
วันอาทิตย์, พฤศจิกายน 04, 2555
ทิป iPad/iPhone ตกแต่งแก้ไข ภาพถ่าย
เราสารมารถ ปรับปรุงแก้ไข รูปที่ถ่ายไดด้วยเครื่องมือที่มาพร้อม ตัวกล้อง(Camera)
- ต้องการหมุนตำแหน่งการวาง(Rotate) > เลือกภาพที่ต้องการ แตะ Edit เลือกปุ่มลูกศรด้านล่างซ้ายมือ ภาพจะหมุนสลับ แนวตั้ง-แนวนอน
- ต้องการเพิ่ม สีสรรค์ภาพอัตโนมัติ(Auto Enhance) > เลือกภาพแล้ว แตะ Edit เลือกปุ่มไม้เท้าวิเศษด้านล่าง จะสลับเปลี่ยน จาก Off-On
- ต้องการลดภาพตาแดง > เลือกภาพแล้ว แตะ ปุ่มรูปวงกลมแดงขีดทับ แตะที่ดวงตาแดงแต่ละข้างเป็นอันเรียบร้อย
- ต้องการตัดเฉพาะส่วนรูปภาพ > เลือกภาพแล้ว แตะ ปุ่ม Crop มุมล่างขวา(รูป4เหลียมไขว้) วางนิ้วแตะ
ที่ขอบ ขยับเลื่อน ให้ได้ขนาดที่ต้องการ แตะ Crop จะได้รูปภาพที่แก้ไข
- ต้องการหมุนตำแหน่งการวาง(Rotate) > เลือกภาพที่ต้องการ แตะ Edit เลือกปุ่มลูกศรด้านล่างซ้ายมือ ภาพจะหมุนสลับ แนวตั้ง-แนวนอน
- ต้องการเพิ่ม สีสรรค์ภาพอัตโนมัติ(Auto Enhance) > เลือกภาพแล้ว แตะ Edit เลือกปุ่มไม้เท้าวิเศษด้านล่าง จะสลับเปลี่ยน จาก Off-On
- ต้องการลดภาพตาแดง > เลือกภาพแล้ว แตะ ปุ่มรูปวงกลมแดงขีดทับ แตะที่ดวงตาแดงแต่ละข้างเป็นอันเรียบร้อย
- ต้องการตัดเฉพาะส่วนรูปภาพ > เลือกภาพแล้ว แตะ ปุ่ม Crop มุมล่างขวา(รูป4เหลียมไขว้) วางนิ้วแตะ
ที่ขอบ ขยับเลื่อน ให้ได้ขนาดที่ต้องการ แตะ Crop จะได้รูปภาพที่แก้ไข
วันเสาร์, พฤศจิกายน 03, 2555
ทิป iPhone/iPad การเพิ่ม(นำเข้า) เพลงมาไว้ในเครื่อง
วิธีหนึ่ง ในการโอนเพลงมาไว้้ในเครื่องคือการทำผ่าน iTunes วิธีการ > ต่อสาย ซิงค์เข้าตัวเครื่องพีซี
/โน๊ตบุค กับ โทรศัพท์/แทบเล็ต ในกรอบดีไวซ์ คลิก้เลือกชื่ออุปกรณ์ เลือก Add File to Library (เลือกทีละเพลง) หรือ Add Folder to Library (เลือกหลายเหลงกรือทั้งอีลบั้ม) จากนั่นคลิก Auto Fill รอจนแถบสถานะ(Progress bar) ถ่ายโอนจนเสร็จ
/โน๊ตบุค กับ โทรศัพท์/แทบเล็ต ในกรอบดีไวซ์ คลิก้เลือกชื่ออุปกรณ์ เลือก Add File to Library (เลือกทีละเพลง) หรือ Add Folder to Library (เลือกหลายเหลงกรือทั้งอีลบั้ม) จากนั่นคลิก Auto Fill รอจนแถบสถานะ(Progress bar) ถ่ายโอนจนเสร็จ
วันพฤหัสบดี, พฤศจิกายน 01, 2555
ทิป iPad/iPhone เก็บประวัติการเข้าเว็บไว้ใน Bookmark
เราสามารถบันทึก เว็บที่เราต้องการ กลับมาเรียกดูภายหลังได้ โดย เพิ่มเข้าไปเก็บไว้ในบุ๊คมาร์ค
วิธีบุ๊คมาร์คเว็บเพจ > เปิดเว็บเพจที่สนใจ แตะปุ่มลูกศรตรงกลา จากนั้น แตะเลือก Bookmark (รูปหนังสือเปิด) เท่านี้ เป็นอันเรียบร้อย
วิธีบุ๊คมาร์คเว็บเพจ > เปิดเว็บเพจที่สนใจ แตะปุ่มลูกศรตรงกลา จากนั้น แตะเลือก Bookmark (รูปหนังสือเปิด) เท่านี้ เป็นอันเรียบร้อย
วันพุธ, ตุลาคม 31, 2555
ทิป iPad/iPhone การค้นหา Web และข้อความบนเพจ หรือ PDF
การค้นหา สามารถค้น ชื่อเว็บ และข้อความในเว็บเพจหรือในไฟล์ PDF ให้ทำดังนี้
1. พิมพ์ "ชื่อ/ข้อความ" ที่ต้องการค้นในกรอบด้าน
บนขวา กรอบจะขยายจนเต็บ
2. ต้องการค้นหาเว็บ ให้เลือกจาก รายการ
แนะนำ(Suggestion List) หรือแตะ
ค้นหา(Search)
3. ต้องการค้นหา ข้อความในเพจที่เปิดใช้อยู่หรือ
ในเอกสาร PDF ให้เลื่อนลง(Scroll) ไปด้านล่าง
เลือกรายการจาก On This Page แตะลูกศร
สามเหลี่ยมหลังรายการเลือก เพื่อเข้าถึงรายการที่
สัมพันธ์กับการกำหนด คำค้นหา
1. พิมพ์ "ชื่อ/ข้อความ" ที่ต้องการค้นในกรอบด้าน
บนขวา กรอบจะขยายจนเต็บ
2. ต้องการค้นหาเว็บ ให้เลือกจาก รายการ
แนะนำ(Suggestion List) หรือแตะ
ค้นหา(Search)
3. ต้องการค้นหา ข้อความในเพจที่เปิดใช้อยู่หรือ
ในเอกสาร PDF ให้เลื่อนลง(Scroll) ไปด้านล่าง
เลือกรายการจาก On This Page แตะลูกศร
สามเหลี่ยมหลังรายการเลือก เพื่อเข้าถึงรายการที่
สัมพันธ์กับการกำหนด คำค้นหา
วันจันทร์, ตุลาคม 29, 2555
ทิป iPad การโอนไฟล์จาก iPad ไปยังเครื่องคอมพิวเตอร์
การโอนไฟล์จากเครื่อง iPad ไปยังเครื่องคอมพิวเตอร์ สามารถทำได้ดังนี้
> เปิดโปรแกรม iTunes แล้วเชื่อมต่อสาย Sync ต่อจาก iPad เข้าช่อง USB ของเครื่องคอมฯ
แล้วเลื่อนลงไปที่กรอบหน้าต่าง Apps ด้านล่างซ้าย ในส่วนของ File Sharing เลือก แอพฯที่
ต้องการจากลิสต์ ด้านขวามือจะแสดงไฟล์ที่สร้างจากแอพฯ ด้านขวามือที่เลือก ให้เราเลือกไฟล์ที่ต้องการ แล้ว คลิก "Save to"
วันอาทิตย์, ตุลาคม 28, 2555
ทิป iPad/iPhone เปิดไฟล์ที่แนบมากับเมล์
เปิดไฟล์ที่แนบมา > แตะไฟล์ในเมลค้างไว้ เลือก Open เพื่อเปิดไฟล์ กรณีไฟล์รูปภาพ Quick Look รองรับ ไฟล์สกุล (Gif, Jpg, Tiff) กรณีไฟล์เสียง Quick Look รองรับ ไฟล์สกุล Acc,Mp3,Wav,Aiff ไฟล์ประเภทอื่นก็รองรับเช่นกันทั้ง PDF,Webpage, doc?, xl? etc.
วันศุกร์, ตุลาคม 26, 2555
ทิป iPhone/iPad อัพโหลดภาพถ่าย ไว้ใน iCloud ด้วย Photo Stream
Photo Stream ช่วยให่เราอัพโหลด รูปที่เราถ่ายจาก iPhone/iPad ไปเก็บไว้ใน iCloud อัตโนมัติ วิธีเปิดใช้ Photo Stream > ไปที่การตั้งค่า(Settings) > iCloud ในกรอบ Photo Stream แตะเลื่อนจาก off เป็น on
ทิป iPhone ถ่ายภาพคมชัดขึ้น ด้วย HDR
โหมด HDR : High Dynamic Range (iPhone 4 หรือสูงกว่า)การปรับตัวรับแสงทั้ง 3 จุดให้รวมเป็นหนึ่งเดียว เพื่อให้ได้ภาพที่สวยงามคมชัดขึ้น
การเปิดใช้งานโหมด HDR > แตะ Option เลื่อนเปิดโหมด HDR จาก off เป็น on
การเปิดใช้งานโหมด HDR > แตะ Option เลื่อนเปิดโหมด HDR จาก off เป็น on
วันพุธ, ตุลาคม 24, 2555
ทิป iPad/iPhone เก็บหน้าเว็บไว้ในรายการอ่านด้วย Reading List
ในหน้าเว็บที่เปิดอยู่ แล้วต้องการเก็บไว้ ใช้วิธี > แตะ ปุ่มลูกศร เลือก Reading List
เรายังสามารถ เพิ่ม ที่อยู่เว็บลิงค์(URL) เก็บไว้ในรายการอ่านได้ด้วยเช่นกัน แตะลิงค์ค้างไว้ เมื่อกรอบรายการตัวเลือกแสดวขึ้นมาให้ แตะเลือก Reading List
เวลาต้องการ เข้าไปยังรายการอ่าน ให้เปิด safari แล้วแตะบุ๊คมาร์ค และแตะรูปแว่นสายตา(Reading List) เลือกเรื่องที่ต้องการจากลิสต์รายการ
เรายังสามารถ เพิ่ม ที่อยู่เว็บลิงค์(URL) เก็บไว้ในรายการอ่านได้ด้วยเช่นกัน แตะลิงค์ค้างไว้ เมื่อกรอบรายการตัวเลือกแสดวขึ้นมาให้ แตะเลือก Reading List
เวลาต้องการ เข้าไปยังรายการอ่าน ให้เปิด safari แล้วแตะบุ๊คมาร์ค และแตะรูปแว่นสายตา(Reading List) เลือกเรื่องที่ต้องการจากลิสต์รายการ
วันจันทร์, ตุลาคม 22, 2555
ทิป iPhone/iPad ตั้งรหัสผ่านป้องกันการใช้งาน
ถ้าต้องการป้องกันไม่ให้ คนอื่นนำโทรศัพท์ไปใช้ ควรจัดการตั้งค่ารหัสก่อนการเปิดเครื่ิองด้วย pass code วิธีตั่งค่า รหัสผ่าน > แตะเลือกตั้งค่า (Setting) -> ทั่วไป (General) -> Passcode แตะเลื่ิอนจาก Off -> On แล้วใส่รหัสตัวเลข 4 ตัวมีาตั้งไว้ จากนั้น ให้ใส่ รหัสที่ตั้งไว้อีดครั้งเพื่อยืนยัน
วันอาทิตย์, ตุลาคม 21, 2555
ทิป iPhone : Personal Hotspot ใช้โทรศัพท์เป็นตัวกระจายสัญญา Internet
1. แตะเลือก การตั้งค่า (Settings)
2. แตะเลือก Personal Hotspot
3. ในส่วน Personal Hotsport ให้สลับเป็น On เครื่องจะแสดงรหัสผ่าน Wi-Fi ดังรูป
2. แตะเลือก Personal Hotspot
3. ในส่วน Personal Hotsport ให้สลับเป็น On เครื่องจะแสดงรหัสผ่าน Wi-Fi ดังรูป
4 เมื่อใช้โน้ตบุ๊ค หรืออุปกรณ์ใดๆ มาเชื่อมต่อ
จะมีข้อความแจ้งตรงแถบ Status Bar และบอกจำนวนการเชื่อมต่อตามรูป
หากต้องการหยุดการเชื่อมต่อ ให้แตะเลื่อนเป็น Off
หากต้องการหยุดการเชื่อมต่อ ให้แตะเลื่อนเป็น Off
วันพุธ, ตุลาคม 17, 2555
ทิป iPad/iPhone อ่านเนื้อหาบนเว็บแบบสบายตาด้วย Reader
เราสามารถอ่าน เนื้อหาบนเว็บ แบบสบายสายตาโดยไม่มีโฆษนารบกวนหรือ การแยกเฉพาะเนื้อหาออกจากส่วนบดบังอื่นของหน้าเว็บได้ โดยวิธีดังนี้
แสดงเนื้อหาเว็บในโหมด Reader > แตะปุ่ม Reader เมื่อแสดงขึ้นตรงช่องที่อยู่ URL เมื่อเรียกเพจที่มี เนื้อเว็บขึ้นมาแสดง
การปรับขนาดฟอนต์ > แตะ Aa
กลับสู่โหมดปกติ > แตะปุ่ม Reader อีกครั้ง
แสดงเนื้อหาเว็บในโหมด Reader > แตะปุ่ม Reader เมื่อแสดงขึ้นตรงช่องที่อยู่ URL เมื่อเรียกเพจที่มี เนื้อเว็บขึ้นมาแสดง
การปรับขนาดฟอนต์ > แตะ Aa
กลับสู่โหมดปกติ > แตะปุ่ม Reader อีกครั้ง
วันจันทร์, ตุลาคม 15, 2555
ทิป iPhone/iPad ตั้งวอลเปเปอร์หน้า Home:/lock
เราสามารถนำรูปภาพ ที่มากับตัวเครื่อง iPhone/iPad ภาพภายในกล้อง หรือจากในอัลบั้ม มาต้ังเป็นฉากหลังให้กับแต่ละโฮมสครีนและล็อค
สครีนได้
วิธีการ
1. ใน Setting เลือก wallpaper แตะรูปภาพที่จะใช้จาก home screen หรือ lock screen จากนั่นแตะ wallpaper หรือ album
2. แตะเลือก รูปภาพหรือภาพถ่าย ถ้าใช่ภาพถ่ายให้ใช้ 2 นิ้วแตะกางออก เพื่อขยาย หุบเข้า เพื่อย่่อจนพอใจ
3. แตะ set เลือกว่าจะใช้ภาพที่เลืิอก สำหรับ โฮมสครีน หรือล็อคสครีน หรือใช้ร่วมกีนทั่ง 2 ส่วน
สครีนได้
วิธีการ
1. ใน Setting เลือก wallpaper แตะรูปภาพที่จะใช้จาก home screen หรือ lock screen จากนั่นแตะ wallpaper หรือ album
2. แตะเลือก รูปภาพหรือภาพถ่าย ถ้าใช่ภาพถ่ายให้ใช้ 2 นิ้วแตะกางออก เพื่อขยาย หุบเข้า เพื่อย่่อจนพอใจ
3. แตะ set เลือกว่าจะใช้ภาพที่เลืิอก สำหรับ โฮมสครีน หรือล็อคสครีน หรือใช้ร่วมกีนทั่ง 2 ส่วน
วันพฤหัสบดี, ตุลาคม 11, 2555
ทิป iPhone/iPad สร้างคำย่อ(Shortcuts) ไว้ใน Dictionary ส่วนตัว
การสร้างคำย่อช่วยให้เรา ใช้คำย่อ แทนการพิมพ์คำหรือประโยคยาวๆ คำ/ประโยคที่ขยายขึ้นจะแสดงขึ้นเมื่อใดก็ตามที่เราพิมพ์คำย่อที่ได้กำหนดไว้
วิธีการ:
การสร้างคำย่อ > แตะไปที่ การตั้งค่า(Settings)->ทั่วไป(General)->แป้นพิมพ์(Keyboard) จากนั้น แตะ Add New Shortcuts เพิ่ม คำหรือประโยคไปยังดิกชั่นนารีส่วนตัว ตย. "OMG" = "Oh My God" เมื่อได้กำหนดแล้ว ตัว iPhone/iPad จะไม่เข้ามาแก้ไขหรือแทนที่คำ
การแก้ไขคำย่อ > แตะไปที่ การตั้งค่า(Settings)->แป้นพิมพ์(Keyboard) จากนั้น แตะ Shortcuts ที่จะแก้ไข
วิธีการ:
การสร้างคำย่อ > แตะไปที่ การตั้งค่า(Settings)->ทั่วไป(General)->แป้นพิมพ์(Keyboard) จากนั้น แตะ Add New Shortcuts เพิ่ม คำหรือประโยคไปยังดิกชั่นนารีส่วนตัว ตย. "OMG" = "Oh My God" เมื่อได้กำหนดแล้ว ตัว iPhone/iPad จะไม่เข้ามาแก้ไขหรือแทนที่คำ
การแก้ไขคำย่อ > แตะไปที่ การตั้งค่า(Settings)->แป้นพิมพ์(Keyboard) จากนั้น แตะ Shortcuts ที่จะแก้ไข
วันอังคาร, ตุลาคม 09, 2555
ทิป iPhone/iPad การสำรองข้อมูล(Back Up) บน iTunes
การสำรองข้อมูลผ่าน ไอจูนส์
ไอจูนส์ให้เรา แบ็คอัพข้อมูลสำหรับ รูปถ่ายในกล้อง หรือรูปถ่ายที่จัดเก็บไว้ ข้อความ บันทึก รายชื่อผู้ติดต่อ การตั้งค่าเสียง และไฟล์มีเดียอื่นๆ อาทิ เพลง หนังตอน วิดีโอ โดยเราสามารถเรียกคืน ผ่านการซิงค์ด้วยไอจูนส์
วิธีการ > เมื่อเชื่อม iPad ไปยังคอมพิวเตอร์ โปรแกรมไอจูนส์จะสร้าง แบ็คอัพข้อมูล ทุกครั้งที่
ซิงค์ด้วยไอจูนส์ : โปรแกรมไอจูนส์ซิงค์ iPad สังเกตุว่า ไอจูนส์ จะไม่ทำการแบ็คอัพไปยัง iPad
โดยอัตโนมัติ ถ้าไม่มีการกำหนดค่า(Configured) เพื่อซิงค์กับคอมพิวเตอร์
ปรับปรุง(Update) หรือเรียกคืนข้อมูล(restore) บน iPad ไอจูนส์จะแบ็คอัพข้อมูลโดยอัตโนมัิติก่ิอนจะทำการแบ็คอัพและเรียกคืนข้อมูล
ไอจูนส์ยังสามารถทำการเข้ารหัส(encrypt) ข้อมูลแบ็คอัพ เพื่อปกป้องข้อมูลให้ปลอดภัยได้ด้วย
วิธีการ > เลือก “Encrypt iPad backup” ในหน้าจอข้อสรุปของ iTunes
เรียกคือไฟล์ iPad และการตั้งค่า
วิธีการ > เชื่่อมต่อ iPad กับ คอมพิวเตอร์ที่เราใช้งาน จากนั้นเลือก iPad จากกรอบหน้าต่าง iTunes แล้วคลิก Restore ในช่อง Summary
ทิป Windows : การย่อขนาดไฟล์ก่อนส่งเข้า eMail
ไฟล์ี่ที่จะแนบส่งทางเมล์ เนื่องจากเมล์มี ข้อจำกััดในด้า่นช่องสัญญาณ การรับส่งข้อมูล ฉะนั้นควรทำการย่อขนาด(บีบอัดไฟล์)ก่อน
ให้ปฏิบัติดังนี้ > เลื่อกไฟล์ที่้ต้องการส่ง กรณีหลายไฟล์ให้กดคอนโทรล(Ctrl) ค้างไว้ เลือกคลิกเลืิอกไฟล์ จากนั้นให้คลิก คลิกขวา เลือก Add to archive หรือ Winzip
Option 1 : Add to archive -> ในหน้าต่าง Archive name and Parameter
ในกรอบ Archive name ให้ตั้งชื่อไฟล์เพื่อจัดเก็บการย่อ
ในกรอบ Archive format ให้เลือกประเภทของการย่อ RAR/ZIP
ในกรอบ Compression method เลือกได้ระหว่าง store,fastest,fast,good,best
ในกรอบ Split to volume, byte สำหรับการแยกไฟล์ย่อขนาดไฟล์ขนาดใหญ่ให้เป็นไฟล์ย่อย
หลายๆ ไฟล์ต่อกัน
ในกรอบ Update mode กำหนดโหมดหลังจากสั่งย่อขนาดไฟล์แล้ว
ในกรอบ Archive Options กำหนดค่าตัวเลือกขณะที่ การย่อขนาดกำลังทำงานอยู่
ในที่นี้ให้ ตั้งชื่อที่สัมพันธ์กับไฟล์ที่จะย่อขนาด ในส่วน Format จะเลือก เป็น RAR/ZIP ก็ได้ สำหรับการบีบอัด Compression ให้เลือกค่า Best สำหรับตัวเลือกอื่นๆ ให้ละไว้ตามเดิม
Option 2 : Winzip -> Add to xxx.zip มันจะสร้างไฟล์สกุล .zip ให้โดยอัตโนมัติ หากมองไม่ให้เห็นให้สกรอลเลื่อนโฟลเดอร์ดู
ให้ปฏิบัติดังนี้ > เลื่อกไฟล์ที่้ต้องการส่ง กรณีหลายไฟล์ให้กดคอนโทรล(Ctrl) ค้างไว้ เลือกคลิกเลืิอกไฟล์ จากนั้นให้คลิก คลิกขวา เลือก Add to archive หรือ Winzip
Option 1 : Add to archive -> ในหน้าต่าง Archive name and Parameter
ในกรอบ Archive name ให้ตั้งชื่อไฟล์เพื่อจัดเก็บการย่อ
ในกรอบ Archive format ให้เลือกประเภทของการย่อ RAR/ZIP
ในกรอบ Compression method เลือกได้ระหว่าง store,fastest,fast,good,best
ในกรอบ Split to volume, byte สำหรับการแยกไฟล์ย่อขนาดไฟล์ขนาดใหญ่ให้เป็นไฟล์ย่อย
หลายๆ ไฟล์ต่อกัน
ในกรอบ Update mode กำหนดโหมดหลังจากสั่งย่อขนาดไฟล์แล้ว
ในกรอบ Archive Options กำหนดค่าตัวเลือกขณะที่ การย่อขนาดกำลังทำงานอยู่
ในที่นี้ให้ ตั้งชื่อที่สัมพันธ์กับไฟล์ที่จะย่อขนาด ในส่วน Format จะเลือก เป็น RAR/ZIP ก็ได้ สำหรับการบีบอัด Compression ให้เลือกค่า Best สำหรับตัวเลือกอื่นๆ ให้ละไว้ตามเดิม
Option 2 : Winzip -> Add to xxx.zip มันจะสร้างไฟล์สกุล .zip ให้โดยอัตโนมัติ หากมองไม่ให้เห็นให้สกรอลเลื่อนโฟลเดอร์ดู
วันจันทร์, ตุลาคม 08, 2555
ทิป Windows เคลียร์หน่วยความจำ
เพื่อเรียกคืนทรัยากรระบบ ด้านหน่วยความจำ
วิธีการ > รัยคำสั่งที่ Command prompt
%windir%system32\rundll32.exe advapi32.dll, ProcessIdleTasks
คำสัางนี้เป็นการเรียก advapi32.dll เพื่อเคียร์หน่วยความจำส่วนที่ไม่ได้ใช้กลับมา
วิธีการ > รัยคำสั่งที่ Command prompt
%windir%system32\rundll32.exe advapi32.dll, ProcessIdleTasks
คำสัางนี้เป็นการเรียก advapi32.dll เพื่อเคียร์หน่วยความจำส่วนที่ไม่ได้ใช้กลับมา
วันเสาร์, ตุลาคม 06, 2555
ทิป iPhone/iPad : การย้ายแอพไปไว้ที่ Dock
1. แตะเลือกแอพที่ต้องการค้างไว้ ประมาณ 1 วินาที ไอค่อนทั้งหมดจะขยับไปมา 2. แตะแล้วลากแอพลงมาพื้นที่ Dock 3. แตะปุ่ม Home 1 ครั้ง
ทิป iPhone คุยหลายสายพร้อมกัน (Conference Call)
การคุยหลายสายพร้อมกัน (สอบถามผู้ให้บริการ ว่าระบบรองรับการ คุยพร้อมกันหลายสายรึเปล่า)
การเรียกคุยหลายสายพร้อมกัน >
1. โทรออกหาคนแรกก่อน
2. แตะ Add Call และเรียกโทรไปยังอีกสายหนึ่ง สายแรกจะถูกพักสายไว้ชั่วขณะ
3. แตะ Merge Calls การโทรจะ รวมสายปลายทางเข้าด้วยกัน เป็นสายเดียว ทุกคนในสาย
จะได้ยินกันและกัน
4. ทำซ้ำขั้นตอนที่ 2 และ 3 เพื่่อเิพิ่มสายอื่นๆ เข้ามา
การวางสาย ให้แตะ Conference แตะ (โทรศัพท์คว่ำสีแดง) วางสาย จากนั้นแตะ End Call
การเรียกคุยหลายสายพร้อมกัน >
1. โทรออกหาคนแรกก่อน
2. แตะ Add Call และเรียกโทรไปยังอีกสายหนึ่ง สายแรกจะถูกพักสายไว้ชั่วขณะ
3. แตะ Merge Calls การโทรจะ รวมสายปลายทางเข้าด้วยกัน เป็นสายเดียว ทุกคนในสาย
จะได้ยินกันและกัน
4. ทำซ้ำขั้นตอนที่ 2 และ 3 เพื่่อเิพิ่มสายอื่นๆ เข้ามา
การวางสาย ให้แตะ Conference แตะ (โทรศัพท์คว่ำสีแดง) วางสาย จากนั้นแตะ End Call
ทิป iPhone/iPad ปรับคีย์บอร์ดให้กว้้าง-ง่ายต่อการพิมพ์
แอพฯ ต่างๆ ที่รองรับการพิมพ์ ไม่ว่าจะเป็น Mail, Safari, Messages, Notes และ Contacts เราสามารถปรับให้คีย์บอร์ดกว้างเพื่อความสะดวกและง่ายในการพิพม์ได้
วิธีการ > ให้หมุนหน้าจอ(Rotate) จากแนวตั้งเป็นแนวนอน ขณะที่เรากำลังจะพิมพ์ข้อความ
วิธีการ > ให้หมุนหน้าจอ(Rotate) จากแนวตั้งเป็นแนวนอน ขณะที่เรากำลังจะพิมพ์ข้อความ
ทิป iPhone/iPad การสำเนา (Syncing) รายชื่อ
เราสามารถ เพิ่มรายชื่อผู้ติดต่อ ได้หลายวิธี ดังนี้
- ผ่าน iTunes, ซิงค์ รายชื่อจาก Google หรือ Yahoo! หรือว่าจะเป็นแอพพลิเคชั่นจาก เครื่องคอมฯที่เราใช้
- ผ่าน iCloud บน รายชื่อที่เก็บไว้ใน iCloud
- ผ่าน Microsoft Exchange โดยใช้ ชืื่อบัญชี ในไมโครซอฟต์ เอ็กซ์เช้นจ์ ด้วยการกำัหนดค่าให้มองเห็น
- ผ่านทาง บัญชีชื่อของ LDAP หรือ CardDAV เพื่อเข้าถึง ไดเรกทอรีจากหน่วยงานธุรกิจหรือโรงเรียน
- บันทึก รายการ รายชื่อผู้ติดต่อโดยตรง บนเครื่อง iPhone/iPad
- นำเข้า (Import) จาก SIM card(GSM)
ทิป iPhone/iPad การเคลียร์พื้นที่หน่วยความจำ
เริ่มจาก > แตะปุ่ม Home 2 ครั้ง จะปรากฏแอพฯ ทุกตัวที่เราเข้าใช้งานก่อนหนานี้ แตะแอพฯใดๆ ค้างไว้ จะมีเคร่ืองหมายลบแสดงอยู่ส่วนบนของแอพฯ และขยับไปมา แตะตรงเคร่ืองหมายลบค้าง จะเป็นการล้างแอพฯ ออกจากหน่วยความจำ
วันพุธ, ตุลาคม 03, 2555
ทิป iPhone/iPad วิธีประหยัด การใช้งานแบตเตอรี่
เน่ืองด้วยอุปกรณ์ทั้ง 2 ตัวเป็นสมาร์ทดีไวน์ รู้ว่าเราอยู่ที่ไหน และคอยแจ้งเตือน และติดตามจดหมายข่าวต่างให้เรา ให้มันทำงานแบบไม่ต้อง แสนรู้มากได้ดังนี้ 1. บริการระบุตำแหน่ง(Location Services) > ไปที่การตั้งค่า(Settings) แตะเปลี่ยนจาก On -> Off หรือจะเลือกให้ การระบุตำแหน่งทำงานกับ บางแอพฯก็ได้
2. บริการแจ้งเตือน โดยเฉพาะโปรแกรมข่าวสารและเมล์ต่างๆ ปรับเปลี่ยนโดย > ไปที่การตั้งค่า(Settings) แตะการแจ้งเตือน(Notification)
จะเห็นแอพที่มีการแจ้งเตือน อยู่หลายตัว เสือกดูว่าไม่ต้องการให้ตัวใดแจ้งเตือน ก็เข้าไปโดยแตะท้ายช่ือแอพฯ ที่เคร่ืองหมาย > แล้วเปลี่ยน On มาเป็น Off
3. อีเมล์ ถ้าใช้เมล์หลายๆ ตัวมันจะคอยตรวจเช็คใหิทุกตัว วิธีจัดการ คือไปกำหนดว่าจะให้เมล์ตัวไหนที่เช็คอัตโนมัติ แาะตัวอื่นเช็คด้รยตนเอง(manual)
> ไปที่การตั้งค่า(Settings)->Mail,Contact,Calendar กำหนดค่าเมล์จาก On ->Off (เป็น Inactive) หรือกำกนดค่าตัวเลือก จำนวนวันในการปรับปรุงรายการ Mail Days to Sync เป็น 3 วันค่อยตรวจเช็คครั้ชหนึ่ง
2. บริการแจ้งเตือน โดยเฉพาะโปรแกรมข่าวสารและเมล์ต่างๆ ปรับเปลี่ยนโดย > ไปที่การตั้งค่า(Settings) แตะการแจ้งเตือน(Notification)
จะเห็นแอพที่มีการแจ้งเตือน อยู่หลายตัว เสือกดูว่าไม่ต้องการให้ตัวใดแจ้งเตือน ก็เข้าไปโดยแตะท้ายช่ือแอพฯ ที่เคร่ืองหมาย > แล้วเปลี่ยน On มาเป็น Off
3. อีเมล์ ถ้าใช้เมล์หลายๆ ตัวมันจะคอยตรวจเช็คใหิทุกตัว วิธีจัดการ คือไปกำหนดว่าจะให้เมล์ตัวไหนที่เช็คอัตโนมัติ แาะตัวอื่นเช็คด้รยตนเอง(manual)
> ไปที่การตั้งค่า(Settings)->Mail,Contact,Calendar กำหนดค่าเมล์จาก On ->Off (เป็น Inactive) หรือกำกนดค่าตัวเลือก จำนวนวันในการปรับปรุงรายการ Mail Days to Sync เป็น 3 วันค่อยตรวจเช็คครั้ชหนึ่ง
วันอังคาร, ตุลาคม 02, 2555
ทิป iPhone/iPad การพิมพ์ URL ด่วน
สำหรับผู้ที่ชื่นชอบการท่องเว็บผ่านมือถือ หรือ แท็บเล็ตแล้ว มีเทคนิคการพิมพ์ชื่อ URL มาฝากดังนี้
> ให้พิมพ์ เฉพาะชื่อ URL บนกรอบแสดงที่อยู่ (address bar) เท่านั้น เช่น www.pantip.com ก็พิมพ์แค่ pantip แล้วแตะปุ่ม Go แถบแสดงที่อยู่ จะใส่ ส่วนหน้า (prefix) และส่วนต่อท้าย (suffix) ใช้ได้กับ โดเมนเนมที่ขึ้นต้น ด้วย www และ ลงท้ายด้วย .com เท่านั้น
> ให้พิมพ์ เฉพาะชื่อ URL บนกรอบแสดงที่อยู่ (address bar) เท่านั้น เช่น www.pantip.com ก็พิมพ์แค่ pantip แล้วแตะปุ่ม Go แถบแสดงที่อยู่ จะใส่ ส่วนหน้า (prefix) และส่วนต่อท้าย (suffix) ใช้ได้กับ โดเมนเนมที่ขึ้นต้น ด้วย www และ ลงท้ายด้วย .com เท่านั้น
ทิป iPhone/iPad แอพฯ Lines 4(Auto Add-friend)
เราสามารถกำหนดให้ ใครที่เรามีเบอร์หรือเมล์ติดต่อ สามารถมองเห็นได้ แล้วแตะเพิ่มเป็นเพ่ือนได้ โดยกำหนดค่าดังนี้ > แตะปุ่มการตั้งค่าทั่วไป(more...) -> Settings เลือกกำหนดค่าในตัวเลือก Auto Add Friend แตะสลับจาก Off เป็น On มีผลให้รายช่ือใน Contact ที่ใช้ Lines แสดงเป็นลิสต์รายนามให้เราเลือกเพ่ิม
และ Allow Other to Add แตะสลับจาก Off เป็น On มีผลให้คนอ่ืนมองเห็นเรา ในลิสต์ Contact ของ Lines เพื่อจะสามารถเพิ่มเราเป็นเพ่ือนได้เช่นกัน
และ Allow Other to Add แตะสลับจาก Off เป็น On มีผลให้คนอ่ืนมองเห็นเรา ในลิสต์ Contact ของ Lines เพื่อจะสามารถเพิ่มเราเป็นเพ่ือนได้เช่นกัน
วันจันทร์, ตุลาคม 01, 2555
ทิป iPhone/iPad แอพฯ Lines 3(QR Code))
คุณสมบัติพิเศษที่ให้ใครเพิ่มเราแบบเท่ห์ๆ โดยสแกนรหัส QR
มีด้วยกัน 2 วิธีดังนี้ > 1. แตะปุ่มตั้งค่าทั่วไป (More...) แตะปุ่ม Settings->Privacy เลือก Generate New QR Code
2. แตะปุ่มตั้งค่าทั่วไป (More...) แตะปุ่ม Add Friend แตะ My QR Code ถ้ายังไม่มีจะเป็นการสร้าง QR Code ขึ้นมาใหม่ ถ้ามีอยู่แล้วจะเป็นการเรียกขึ้นมาแสดง
มีด้วยกัน 2 วิธีดังนี้ > 1. แตะปุ่มตั้งค่าทั่วไป (More...) แตะปุ่ม Settings->Privacy เลือก Generate New QR Code
2. แตะปุ่มตั้งค่าทั่วไป (More...) แตะปุ่ม Add Friend แตะ My QR Code ถ้ายังไม่มีจะเป็นการสร้าง QR Code ขึ้นมาใหม่ ถ้ามีอยู่แล้วจะเป็นการเรียกขึ้นมาแสดง
วันอาทิตย์, กันยายน 30, 2555
ทิป iPhone/iPad แอพฯ Lines 2(สร้างไอดีเฉพาะ)
การตั้งค่าไอดี อำนวยความสะดวก ในการเพิ่มช่ือ ในกรณีอยู่ไกลกันคนละสถานที่ Lines ID จะเป็นค่าที่เฉพาะและไม่ซ้ำกัน วิธีการ > แตะปุ่มตั้งค่าทั่วไป(More...) แตะ Settings เลือก Profile ในกรอบ User ID ถ้าเห็นคำว่า Not Set แสดงว่าไม่ได้ตั้งค่า แตะในกรอบ จะแสดงกล่องข้อความให้ตั้งค่า (แนะนำให้ใช้ชื่อ+ตัวเลข) เม่ือใส่ค่าแล้ว ลองแตะปุ่มตรวจสอบ(Check) ถ้าช่ือที่ตั้งสามารถใช้ จะมีข้อความแจ้งว่าไอดีนี้ใช้ได้ ให้แตะ Accept เป็นอันว่าได้ไ่ดีมาไว้ บอกกล่าวแจ้งให้เพ่ือนได้แล้ว
ทิป iPhone/iPad แอพฯ Lines 1(เพิ่มเพ่ือน)
แอพฯ ส่ือสาร(Chat)ยอดนิยม มีเทคนิกการเพิ่มเพื่อน 3 แบบ ดังนี้
1. การเพิ่มด้วยการเขย่า(Shake) > แตะ Friend-> + หรือ Add Friend ในหน้าตั้งค่าทั่วไปของไลน์ (More...) นำโทรศัพท์ 2 เครื่องเข้าใกล้กันแล้วเขย่า เมื่อจับสัญญานได้ ให้แตะปุ่ม Add เพื่อจัดเก็บเพ่อนไว้ ไลน์หากัน
2. การเพิ่มโดยอ่าน QR Code > แตะ Friend-> + หรือ Add Friend ในหน้าตั้งค่าทั่วไปของไลน์ (More...) แตะปุ่ม QR Code ตัวอ่านจะเปิดขึ้น สังเกตุเส้นขวางสีแดงจะวิ่งขึ้น วิ่งลง นำส่่องสแกนรูป QR Code
เม่ือจับสัญญานได้ ให้แตะปุ่ม Add เพื่อจัดเก็บ
3. การเพิ่มโดยการ ค้นหาด้วย ID (Search by ID) > แตะ Friend-> + หรือ Add Friend ในหน้า
ตั้งค่าทั่วไปสำหรับไลน์ (More...) แตะ Search by ID กรอก
ไอดีของผู้ที่ต้องการ สนทนาด้วยเข้าไป รอสักพัก
เมื่อพบคนที่ค้นหา ดูจากรูปหรือช่ือ แตะปุ่ม Add เพื่อจัดเก็บ
1. การเพิ่มด้วยการเขย่า(Shake) > แตะ Friend-> + หรือ Add Friend ในหน้าตั้งค่าทั่วไปของไลน์ (More...) นำโทรศัพท์ 2 เครื่องเข้าใกล้กันแล้วเขย่า เมื่อจับสัญญานได้ ให้แตะปุ่ม Add เพื่อจัดเก็บเพ่อนไว้ ไลน์หากัน
2. การเพิ่มโดยอ่าน QR Code > แตะ Friend-> + หรือ Add Friend ในหน้าตั้งค่าทั่วไปของไลน์ (More...) แตะปุ่ม QR Code ตัวอ่านจะเปิดขึ้น สังเกตุเส้นขวางสีแดงจะวิ่งขึ้น วิ่งลง นำส่่องสแกนรูป QR Code
เม่ือจับสัญญานได้ ให้แตะปุ่ม Add เพื่อจัดเก็บ
3. การเพิ่มโดยการ ค้นหาด้วย ID (Search by ID) > แตะ Friend-> + หรือ Add Friend ในหน้า
ตั้งค่าทั่วไปสำหรับไลน์ (More...) แตะ Search by ID กรอก
ไอดีของผู้ที่ต้องการ สนทนาด้วยเข้าไป รอสักพัก
เมื่อพบคนที่ค้นหา ดูจากรูปหรือช่ือ แตะปุ่ม Add เพื่อจัดเก็บ
ทิป iPhone เพิ่มชื่อพร้อมหมายผู้ติดต่อไปยังรายการโปรด(เข้าถึงง่าย)
ต้องการแยกเบอร์ที่เราติดต่อมาไว้ต่างหาก เพื่อง่ายในการเรียกใช้ให้ ทำดังนี้
เพิ่มหมายเลขใช้บ่อย > แตะ Contact เลือกรายชื่อที่ต้องการ แล้ว แตะปุ่ม Add to Favorites หากจะโทรถึงชื่อที่อยู่ใน หมายเลขใช้บ่อย > ให้แตะ Favorite (รูปดาว) เลือกรายชื่อเพื่อโทรออก
ต้องการเพิ่ม หมายเลขใช้บ่อย จาก Recent >
ให้ แตะเปิด Recent แล้วกดปุ่มหัวลูกศร แล้วไปเลือก แตะปุ่ม Add to Favorites
ต้องการ ลบชื่อ ออกจากหมายเลขใช้บ่อย ให้แตะ Favorite แล้วแตะปุ่ม Edit จากนั้นเลือกชื่อท่ต้องการ แตะรูป ขีดลบสีแดง แตะ delete ทีนี้ก็เรียบร้อย
เพิ่มหมายเลขใช้บ่อย > แตะ Contact เลือกรายชื่อที่ต้องการ แล้ว แตะปุ่ม Add to Favorites หากจะโทรถึงชื่อที่อยู่ใน หมายเลขใช้บ่อย > ให้แตะ Favorite (รูปดาว) เลือกรายชื่อเพื่อโทรออก
ต้องการเพิ่ม หมายเลขใช้บ่อย จาก Recent >
ให้ แตะเปิด Recent แล้วกดปุ่มหัวลูกศร แล้วไปเลือก แตะปุ่ม Add to Favorites
ต้องการ ลบชื่อ ออกจากหมายเลขใช้บ่อย ให้แตะ Favorite แล้วแตะปุ่ม Edit จากนั้นเลือกชื่อท่ต้องการ แตะรูป ขีดลบสีแดง แตะ delete ทีนี้ก็เรียบร้อย
วันศุกร์, กันยายน 28, 2555
ทิป iPad Gesture(ลาก/วาดนิ้ว)
เพิ่มความสะดวกในการใช้งานและเข้าถึงส่วนต่างๆ
กลับสู่ home > แตะ 4 หรือ 5 นิ้ว แล้วหุบนิ้วเข้า
เปิด task bar > แตะ 4 หรือ 5 นิ้วแล้วปาดขึ้น
สลับแอพพลิเคชั่นที่เปิดใช้งาน > แตะ 4 หรือ 5 นิ้ว วาดไปซ้ายหรือขวา จนเจอแอพฯที่ต้องการทำงานด้วย
สำหรับการตั้งค่า การใช้เกสเจอร์ > แตะการตั้งค่า(Setting)->ทั่วไป(General)->Multitasking Gesture แตะเปลี่ยนจาก Off-On
กลับสู่ home > แตะ 4 หรือ 5 นิ้ว แล้วหุบนิ้วเข้า
เปิด task bar > แตะ 4 หรือ 5 นิ้วแล้วปาดขึ้น
สลับแอพพลิเคชั่นที่เปิดใช้งาน > แตะ 4 หรือ 5 นิ้ว วาดไปซ้ายหรือขวา จนเจอแอพฯที่ต้องการทำงานด้วย
สำหรับการตั้งค่า การใช้เกสเจอร์ > แตะการตั้งค่า(Setting)->ทั่วไป(General)->Multitasking Gesture แตะเปลี่ยนจาก Off-On
ทิป iPhone/iPad การสำรองข้อมูล(Back Up) บน iCloud
Apple ให้พื้นที่เก็บข้อมูล บนบริการกลุ่มเมฆ iCloud 5 Gb. โดยใช้้บัญชีเดียวกับที่ได้ลงทะเบียนกับ apple มีวิธีดังนี้ิิ แตะที่การตั่งค่า(Setting)-iCloud หากต้องการ แบคอัพข้อมูลส่วนไหน ก็ให้แตะเปลี่ยนจาก Off->On จากนั้นให้แตะเลือก storage & backup หน้าถัดมา เราจะเห็น พื้นที่ทั้งหมด (total storage) พื้นที่พร้อมใช้(Available) จัดการพื้นที่(manage storage) ในกรอบ iCloud backup แตะให้เป็น On จะเริ่มต้น แบคอัพให้แตะ Backup Now จากนั้นก็ปล่อยให้เครื่องทำงานจนเสร็จ
ทิป iPad การแยก(split) แป้นพิมพ์
เพื่อเพิ่มมุมมองพื้นที่หน้าจอให้กว้างขึ้น วิธีการคือ
แตะเลือก ตั้งค่า(Setting)->ทั่วไป(General)->แป้นพิมพ์(keyboard) กำหนดตัวเลือก split keyboard จาก off -> on เมื่อเสร็จแล้ว ทดลองเปิดโน๊ตหรือเมล์ ขึ้นมาทำงาน เมื่อคีย์บอร์ดโชว์ขึ้นมา ให้ใช้นิ้วโป้งกับนิ้วชี้ จับจีบแล้วกางออก แป้นพิมพ์จะแยกเป็น 2 ฝั่งซ้ายขวา หากจะให้คืนรู่แบบเดิมให้กางนิ้วแตะแป้นพิมพ์ 2 ฝั่งแล้วจับจีบ แป้นพิมพ์จะกลับมาเชื่อมต่อกันดังเดิม
แตะเลือก ตั้งค่า(Setting)->ทั่วไป(General)->แป้นพิมพ์(keyboard) กำหนดตัวเลือก split keyboard จาก off -> on เมื่อเสร็จแล้ว ทดลองเปิดโน๊ตหรือเมล์ ขึ้นมาทำงาน เมื่อคีย์บอร์ดโชว์ขึ้นมา ให้ใช้นิ้วโป้งกับนิ้วชี้ จับจีบแล้วกางออก แป้นพิมพ์จะแยกเป็น 2 ฝั่งซ้ายขวา หากจะให้คืนรู่แบบเดิมให้กางนิ้วแตะแป้นพิมพ์ 2 ฝั่งแล้วจับจีบ แป้นพิมพ์จะกลับมาเชื่อมต่อกันดังเดิม
วันพุธ, กันยายน 26, 2555
ทิป iPhone/iPad จัดการ การแจ้งเตือน (Notifocation)
ตัวจัดการ การแจ้งเตือน ใช้แสดงการเตือนในแบบ จุดศูนย์รวมเดี่ยว ครอบคลุม การเตือน กำหนดการในปฏทิน เมล์ใหม่ ข้อความใหม่ ความเคลื่อนไหว การเปลี่ยนแปลงบนเครือข่ายสังคมต่างๆ รวมถึงแอพฯ ที่เราไดิกำหนดค่าการเตือนไว้
การแสดง ศูนย์การแจ้งเตือน > ให้แตะแถบแสดงสภานะ(status bar) แล้วปลดนิ้วลงมา
การตอบสนอง ต่อรายการเตือน > แตะเลือกรายการเตือน
การตอบสนองการเตือนขณะหน้าจอล็อค > สไลด์กรอบการเตือนจากซ้ายไ่่่ปขวา
การลบการเตือนออกจาก ศูนย์การเตือน > แตะ กากบาทถัดจากหัวข้อ จากนั้นแตะคำสั่ง clear
การตั้งค่าสำหรับการเตือน > ไปที่ Setting -> Notification
จะเห็นกรอบสำหรับ ตั้งค่า 3กลุ่ม 1. Sort Apps (เลือกกำหนดเอง หรือโดยกำหนดเวลา)
2. In Notification Center (แอพที่กำหนดให้แสดงการแจ้งเตือน)
เลือก > แตะแอพฯ ที่จะให้มีการเตือน แตะ off เป็น on (การปิดให้ทำกลับกัน)
ในกรอบ alert style ตัวเลือก banner สำหรับแสดงด้านบน ส่วน alert จะแสดงตรงกลางจอ
หากต้องการให้แสดง ขณะที่หน้าจอล็อค ให้เลือก View on lock screen เป็น on
(สังเกตุว่า option(ตัวเลือก) ตั้งค่าจะแตกต่างกันไป
3. Not In Notification Center(แอพที่ไม่ได้กำหนดให้แสดงการแจ้งเตือน)
การแสดง ศูนย์การแจ้งเตือน > ให้แตะแถบแสดงสภานะ(status bar) แล้วปลดนิ้วลงมา
การตอบสนอง ต่อรายการเตือน > แตะเลือกรายการเตือน
การตอบสนองการเตือนขณะหน้าจอล็อค > สไลด์กรอบการเตือนจากซ้ายไ่่่ปขวา
การลบการเตือนออกจาก ศูนย์การเตือน > แตะ กากบาทถัดจากหัวข้อ จากนั้นแตะคำสั่ง clear
การตั้งค่าสำหรับการเตือน > ไปที่ Setting -> Notification
จะเห็นกรอบสำหรับ ตั้งค่า 3กลุ่ม 1. Sort Apps (เลือกกำหนดเอง หรือโดยกำหนดเวลา)
2. In Notification Center (แอพที่กำหนดให้แสดงการแจ้งเตือน)
เลือก > แตะแอพฯ ที่จะให้มีการเตือน แตะ off เป็น on (การปิดให้ทำกลับกัน)
ในกรอบ alert style ตัวเลือก banner สำหรับแสดงด้านบน ส่วน alert จะแสดงตรงกลางจอ
หากต้องการให้แสดง ขณะที่หน้าจอล็อค ให้เลือก View on lock screen เป็น on
(สังเกตุว่า option(ตัวเลือก) ตั้งค่าจะแตกต่างกันไป
3. Not In Notification Center(แอพที่ไม่ได้กำหนดให้แสดงการแจ้งเตือน)
วันจันทร์, กันยายน 17, 2555
ทิป iPhone/iPad แอพควรมีไว้ในเครื่อง Viber แอพสนทนาฟรี
 ฺViber เป็นแอพที่มีดีอยู่มากมาย
ฺViber เป็นแอพที่มีดีอยู่มากมาย อาทิ เช่น ส่งข้อความ โทรถึงกัน ข้อความรูปภาพ ฟรี
ไม่วุ่นวายกับ การต้องลงทะเบียน
เมื่อติดตั้ง Viber แล้ว มันจะเชื่อมโยงรายชื่อใน Contact ที่มี Viber เข้ามาให้
เป็น แอพสนทนาข้ามแพลตฟอร์ม ใช้ได้ทั้ง iOS (iPhone/iPad), Android, Windows Phone, ฺBlackberry, Beda และ Symbian
การเรียกใช้งาน ให้แตะ แอพไอค่อน Viber จากนั้นเลือก รายชื่อใน Contact แล้วแตะ Free Call เพื่อโทรออก หรือ แตะ Free Text เพื่อพิมพ์ข้อความ ส่ง
วันศุกร์, กันยายน 14, 2555
ทิป iPhone/iPad การคุยแบบเห็นหน้าด้วย FaceTime
 แอพโปรแกรม FaceTime สื่อสารกันผ่าน Apple ID ดังนั้นอุปกรณ์ปลายทางที่สื่งสารโต้ตอบกับเราอาจเป็นได้ทั้ง iPhone iPad หรือ เครื่อง Mac เริ่มโดยแตะไปที่แอพชื่อ FaceTime จากนั้นให้เลือกรายชื่อจาก Contact ที่เราต้องการคุยด้วย แบบมองเห็นกัน จะปรากฏรูปคนปลายทางเต็มหน้าจอ (ดังรูปภาพประกอบ)
แอพโปรแกรม FaceTime สื่อสารกันผ่าน Apple ID ดังนั้นอุปกรณ์ปลายทางที่สื่งสารโต้ตอบกับเราอาจเป็นได้ทั้ง iPhone iPad หรือ เครื่อง Mac เริ่มโดยแตะไปที่แอพชื่อ FaceTime จากนั้นให้เลือกรายชื่อจาก Contact ที่เราต้องการคุยด้วย แบบมองเห็นกัน จะปรากฏรูปคนปลายทางเต็มหน้าจอ (ดังรูปภาพประกอบ)ขณะที่รูปเราเองจะเป็นรูปเล็กอยู่มุมด้านล่างซ้าย(แตะลากไปวางตำแหน่งใหม่บนหน้าจอได้) หากไม่เห็นหน้าคู่สนทนาให้แตะหน้าจอแล้วหมุน กรณีต้องการเป็นหน้าตัวเราเองให้แตะ switch camera เพื่อให้กล้องด้านหน้าทำงาน สิ้นสุดการสนทนาให้แตะ End วางสาย
วันพฤหัสบดี, กันยายน 06, 2555
ทิป iPhone/iPad : ปักหมุดตำแหน่งที่ต้องการบนแผนที่
ทิป iPhone/iPad : การตวัดปลายนิ้ว(Swipe) เพื่อลบ
สามารถลบได้ทั้ง เมล์, SMS, Notes, เพลง, Contact เพียงตวัดนิ้วทับบน ข้อความ หัวข้อ หรือ
ชื่อที่ต้องการลบ จะปรากฏปุ่ม ”Delete” สีแดง จากนั้นให้แตะปุ่มยืนยัน ก็จะเป็นการลบออกไปทันที
ทิป : iPhone/iPad : การแจ้ง (What ‘s Up)
ศูนย์กลางการแจ้งเตือน ช่วยให้เรารู้เกี่ยวกับ ข้อความที่ไม่ได้อ่าน ปฏิทินนัดหมาย คำขอเป็นเพื่อน และอื่นๆ
วางนิ้วแตะด้านบน (Status Bar) แล้ววาดลงเพื่อดูสรุปการแจ้งเตือนในปัจจุบัน เมื่อดูจบแล้วก็ให้ ปัดนิ้วขึ้น
ทิป iPhone/iPad : ล็อคการหมุนหน้าจอ (Lock Screen Orientation)
ทิป iPhone/iPad : การสร้างเว็บคลิป สำหรับเว็บที่เข้าบ่อย
ทิป iPhone/iPad : เลื่อนหน้าเว็บเพจไปยังหน้าบนสุดอย่างรวดเร็ว
บางเว็บมีเนื้อหา ต่อ 1 หน้าเว็บเพจค่อนข้างยาว
เมื่อเลื่อนลงมาไกลแล้ว อยากจะกับไปยังหน้าบน
อย่างรวดเร็ว ให้แตะที่ Status Bar ที่อยู่บนสุดของหน้าจอ
หน้าจอจะเลื่อนกลับมาตำแหน่งบนสุด
อย่างรวดเร็ว แถมยังใช้ได้กับ เมล์ รายชื่อผู้ติดต่อ
และแอพพลิเคชั่นแสดงหน้าเพจอื่นๆ อีกด้วย
ทิป iPhone/iPad : การถ่ายภาพ Focus ตำแหน่ง
การโฟกัสภาพให้คมชัด (Focus) เมื่อแพนจับภาพที่ต้องการได้แล้ว ให้ใช้นิ้วจิ้มแตะตรงจุดที่ต้องการ
จะเน้นพิเศษ แล้วการทำงานในตัวเครื่องจะทำการโฟกัสภาพ ถ้าชัดได้ดังที่ต้องการก็กดถ่ายได้เลย
ทิป iPhone/iPad : ถ่ายภาพแบบ Zoom
ทิป iPhone/iPad : การแสดงจำนวนตัวอักษรในข้อความส่งออก (Display character count in text message)
กรณีที่เราต้องการส่ง
SMS เพียงข้อความเดียว เพราะถ้าเราพิมพ์
ข้อความที่ยาวมาก ตัวส่ง SMS
จะทำ การแยก (Split)
ข้อความนั้นเป็น 2 หรือหลายฉบับ เนื่องจาก SMS จำกัดอยู่ที่ 160 ตัวอักษร
(ภาษาอังกฤษ)
ทิป iPhone/iPad : Cut, Copy & Paste การตัด คัดลอก และวาง
Cut, Copy & Paste การตัด คัดลอก
และวาง
1. แตะบนคำ ข้อความ หรือประโยค
ค้างไว้ 1 วินาที แว่นขยายแสดงขึ้นมาแว่บเดียว จากนั้นจะปรากฏคำสั่ง
Copy, Select All และ Define พร้อมกับแถบฟิล์มสีฟ้า ทับตรงคำ ข้อความ หรือประโยคที่เลือก ถ้า
ต้องการเลือกข้อความด้านซ้ายมือ ให้ใช้นิ้วแตะตรงหมุดกลม ด้านบนซ้ายแล้วลากนิ้วออกไป(ไม่ต้องยกนิ้ว
ขึ้น) หรือถ้าต้องการเลือกข้อความด้านขวาก็ให้ใช้นิ้วแตะตรง หมุดกลมด้านล่างขวาแล้วลากนิ้วออกไป จน
ได้ประโยคตามความต้องการ จากนั้นยกนิ้วขึ้น ถ้าต้องการเลือก ทั้งวรรค(Paragraph) ให้เลือก Select
All สำหรับคำสั่ง Define จะเปิด Dictionary เพื่อบอก นิยามของคำ
2. จะปรากฏคำสั่ง Cut, Copy, Paste และ Suggest ให้เลือก Cut หากต้องการตัดคำ ข้อความ หรือ
ประโยค หรือ คำสั่ง Copy หากต้องการเพียงคัดลอก ไปยังตำแหน่งใหม่
3. สลับไปยังหน้าใหม่ ตัวอย่างเช่นใน Notes แตะลงบนหน้าและตำแหน่งที่ต้องการคัดลอกไป จะปรากฏ
คำสั่ง Paste ขึ้นมา ให้เราเลือก Paste ได้เลย คำ,ข้อความหรือประโยคทั้งหมดที่เลือกไว้ก็ถูกคัดลอกมาไว้
ที่ใหม่
Copy, Select All และ Define พร้อมกับแถบฟิล์มสีฟ้า ทับตรงคำ ข้อความ หรือประโยคที่เลือก ถ้า
ต้องการเลือกข้อความด้านซ้ายมือ ให้ใช้นิ้วแตะตรงหมุดกลม ด้านบนซ้ายแล้วลากนิ้วออกไป(ไม่ต้องยกนิ้ว
ขึ้น) หรือถ้าต้องการเลือกข้อความด้านขวาก็ให้ใช้นิ้วแตะตรง หมุดกลมด้านล่างขวาแล้วลากนิ้วออกไป จน
ได้ประโยคตามความต้องการ จากนั้นยกนิ้วขึ้น ถ้าต้องการเลือก ทั้งวรรค(Paragraph) ให้เลือก Select
All สำหรับคำสั่ง Define จะเปิด Dictionary เพื่อบอก นิยามของคำ
2. จะปรากฏคำสั่ง Cut, Copy, Paste และ Suggest ให้เลือก Cut หากต้องการตัดคำ ข้อความ หรือ
ประโยค หรือ คำสั่ง Copy หากต้องการเพียงคัดลอก ไปยังตำแหน่งใหม่
3. สลับไปยังหน้าใหม่ ตัวอย่างเช่นใน Notes แตะลงบนหน้าและตำแหน่งที่ต้องการคัดลอกไป จะปรากฏ
คำสั่ง Paste ขึ้นมา ให้เราเลือก Paste ได้เลย คำ,ข้อความหรือประโยคทั้งหมดที่เลือกไว้ก็ถูกคัดลอกมาไว้
ที่ใหม่
สมัครสมาชิก:
บทความ (Atom)